
На стабильность работы ПК оказывает серьезное влияние его процессор. Именно он отвечает за обработку различных операций и гарантирует плавный отклик при взаимодействии с интерфейсом. Но у некоторых людей ЦП компьютера с Windows 10 загружен на 100 процентов, и не понятно, что делать в такой ситуации. Стопроцентная нагрузка – ненормальное явление, из-за которого становится просто невозможно пользоваться ПК. Поэтому важно разобраться в причинах проблемы.
Почему появляется проблема
Загрузка процессора на 100 процентов свидетельствует о том, что оборудование компьютера работает на износ. Задействованы все ресурсы устройства, и каждую последующую операцию он выполняет с большим трудом.

Причин тому огромное множество:
- устаревший или слабый ЦП;
- плохая работа системы охлаждения;
- большое количество программ, функционирующих в фоне;
- неправильно подобранные настройки энергопотребления;
- отсутствие актуальных драйверов процессора и других комплектующих;
- излишний расход ресурсов приложением антивируса;
- воздействие вредоносного ПО;
- влияние функции оверлокинга.
Глядя на столь широкий спектр возможных причин, сложно сразу же определить точный фактор, повлиявший на возникновение проблемы. Поэтому для начала стоит разобраться, является ли проблема аппаратной (связанной с «железом») или программной (связанной с ПО).

Что делать, если ЦП загружен на 100 % в Windows 10
Решение проблемы тесно связано с причиной ее появления. Обычно факторы, влияющие на работу компьютера, принято делить на аппаратные и программные. В первом случае устранить неполадку будет сложнее, поскольку, в большинстве случаев, требуется замена комплектующих. А вот аппаратные ошибки легко устраняются встроенными средствами.
Как бы то ни было, для полного решения проблемы необходимо рассмотреть все возможные причины (даже если вы определили точный фактор). Это позволит не только исправить текущую ошибку, но и предотвратить возможное возникновение неполадок в будущем.

Если проблема аппаратная
Сначала нужно рассмотреть аппаратные методы исправления загруженности процессора. Возможно, после диагностики единственным способом окажется замена компьютера или его отдельных комплектующих. Однако вы, в любом случае, сможете снизить влияние проблемы на работоспособность устройства.
Устаревшие комплектующие
Компьютеры и их компоненты обновляются каждый год. ПК, считавшийся мощным еще пару-тройку лет назад, сегодня максимум воспринимается в качестве «рабочей лошадки». Чего уж говорить о бюджетных устройствах, для которых постоянная загрузка на 100 % – нормальное явление.

Ни один пользователь, выложивший крупную сумму за компьютер, не сможет смириться фактом устаревшего оборудования. К счастью, существует альтернативный вариант решения проблемы. Он предполагает ограничение некоторых процессов, благодаря чему снижается нагрузка. Если компьютер морально устарел, но заменить его нет возможности, воспользуйтесь следующими рекомендациями:
- работайте в 1-2 программах одновременно и не более того;
- по возможности устанавливайте старые версии приложений, у которых более щадящие системные требования;
- регулярно осуществляйте чистку мусора;
- не пытайтесь пользоваться ресурсоемкими приложениями (в особенности это касается игр и видеоредакторов).
На заметку. Чтобы компьютер работал максимально эффективно, старайтесь иметь, по меньшей мере, 20 % свободного пространства от общего объема накопителя.
Если ни одна из предложенных рекомендаций не помогла, возможно, вам придется задуматься о замене компьютера. Сэкономить в таком случае помогает установка новых комплектующих взамен старых. Но помните, что процессор – это одна из множества частей единого механизма. Также стоит учитывать возможности видеокарты и встроенного накопителя.

Перегрев процессора
Если компьютер постоянно загружен на 100 %, существует большая вероятность того, что в задействовании максимального количества ресурсов виноват не сам процессор, а его система охлаждения. Для демонстрации всех своих способностей ЦП должен всегда оставаться холодным. В этом ему помогают кулеры, установленные в корпусе ПК.
Главной бедой любой системы охлаждения становится пыль, которой постоянно забиваются вентиляторы. Без периодической чистки никак нельзя обойтись. Поэтому перед заменой ПК или всех комплектующих попробуйте проверить, насколько хорошо работает охлаждение, разобрав компьютер. Не исключено, что после очистки устройство начнет функционировать стабильнее, а в Диспетчере задач Windows 10 не будет высвечиваться сообщение о стопроцентной загрузке.

Оверклокинг
Скорость работы компьютера зависит от тактовой частоты его процессора. Пытаясь выжать из устройства все соки, многие пользователи прибегают к оверлокингу. Иногда он помогает, несмотря на повышенную теплоотдачу и шум. Для увеличения частот можно задействовать меню BIOS, где доступна функция изменения тактовой частоты.
Однако не стоит думать, что оверлокинг является панацеей для любого компьютера. В случае со старыми устройствами велик риск их полного выхода из строя. Кроме того, могут периодически вылетать программы и происходить случайные сбои, из-за чего ПК не грузится.

Программные проблемы
И все-таки чаще всего стопроцентная загрузка компьютера становится следствием программных причин. То есть проблем, связанных с работой отдельных программ и приложений. Это большой плюс для любого пользователя, поскольку он может исправить ошибку без замены комплектующих и выполнения сложных действий по физическому обслуживанию оборудования.
Чистка автозапуска
Во-первых, нужно исправить функцию автозапуска. Да, она является полезным средством, которое позволяет автоматически открыть необходимые программы после включения компьютера. Но наличие большого количества приложений в автозапуске негативным образом сказывается как на распределении ресурсов, так и на общей производительности ПК.
Для решения проблемы воспользуйтесь инструкцией:
- Зажмите клавиши «Ctrl» + «Shift» + «Esc», чтобы запустить Диспетчер задач.
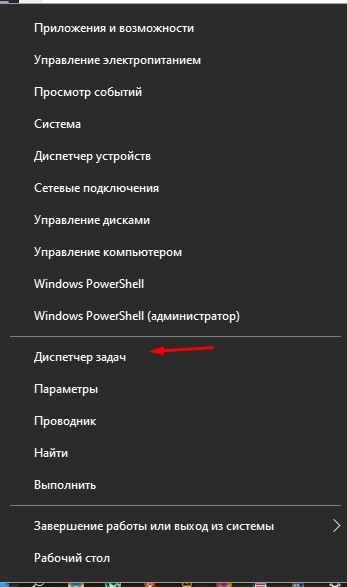
- Откройте вкладку «Автозагрузка».
- Кликните по одному из ненужных приложений.
- Нажмите кнопку «Удалить».
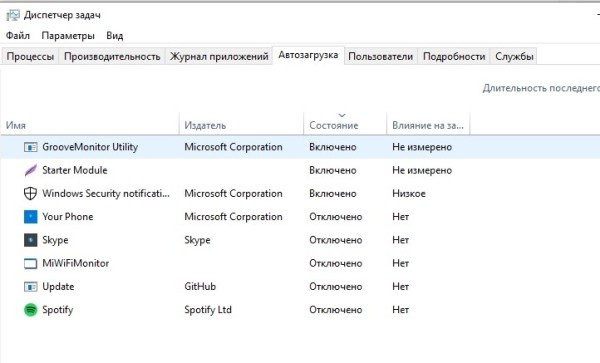
Аналогичным образом рекомендуется поступить с максимально возможным количеством программ. Чем меньше приложений будет в автозагрузке, тем меньше ресурсов станет потреблять компьютер.
Обновление BIOS
Нередко процессор оказывается сильно нагружен из-за использования устаревшего ПО, отвечающего за меню BIOS. Его необходимо обновить в обязательном порядке, перейдя во вкладку «Update» в настройках БИОС.
Справка. Для входа в BIOS используется комбинация клавиш, которая отличается в зависимости от производителя материнской платы.
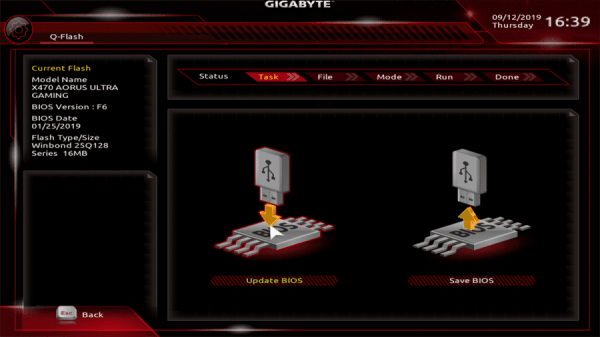
Деактивация антивируса
Также загруженность процессора часто связывают с работой антивирусных программ. Дело в том, что подобные приложения находятся в постоянном поиске вредителей. Это требует серьезных ресурсов компьютера. Когда речь идет о нагрузке в 100 %, от использования антивируса нужно отказаться.
Но даже если вы не устанавливали программу вроде Kaspersky Internet Security или Dr. Web, нужно отключить встроенный защитник Windows, который тоже задействует немалые ресурсы ПК:
- Откройте «Параметры» через меню «Пуск».
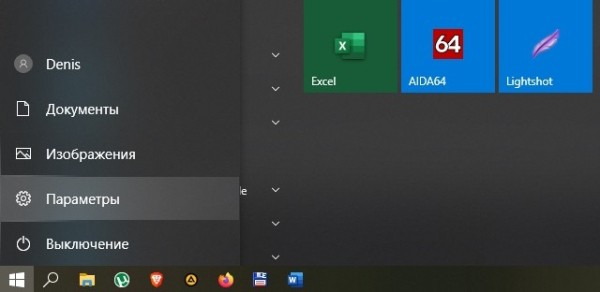
- Через поисковую строку «Параметров» найдите раздел «Защита от вирусов и угроз».
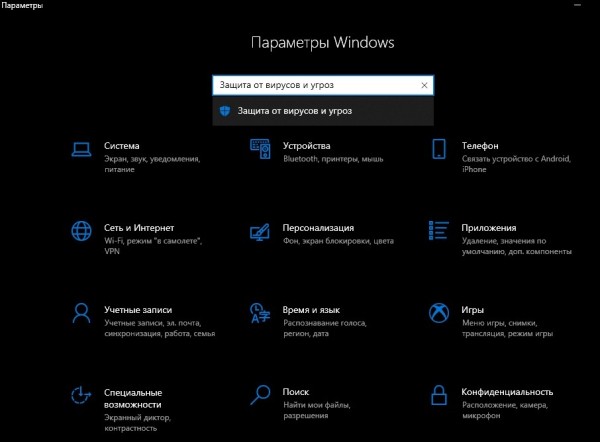
- Кликните по надписи «Управление настройками».
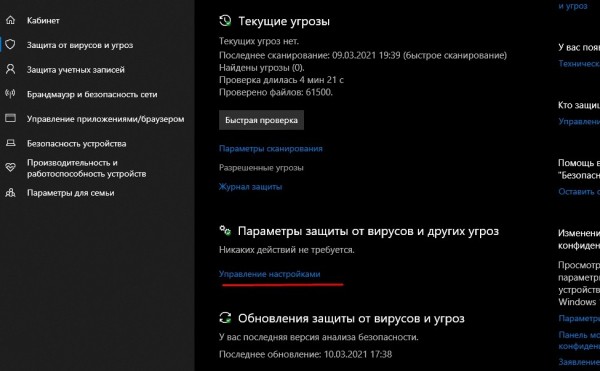
- Под заголовком «Защита в режиме реального времени» передвиньте ползунок в положение «Откл.».
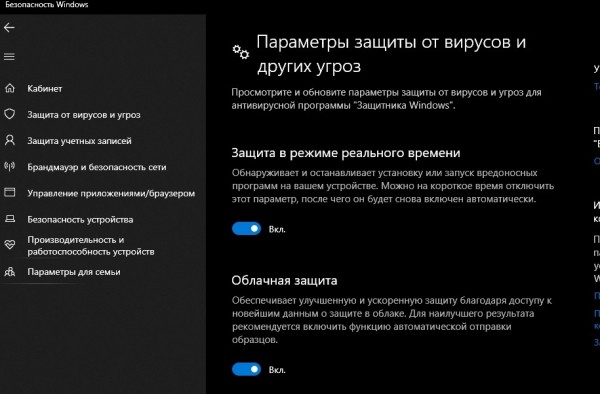
В условиях выключенного антивируса нужно внимательно относиться ко всем загружаемым файлам и посещаемым интернет-ресурсам. Компьютер будет больше подвержен угрозам, зато его нагрузка снизится на несколько процентов.
Отключение служб
Для улучшения производительности важно не только отключить автозагрузку приложений в Диспетчере задач, но и ограничить работу некоторых служб. Например, тех, которые отвечают за автоматическую установку обновлений. Да, эта опция является крайне удобной, однако ее влияние на ЦП оказывается более заметным, чем практическая польза. Компьютер вынужден в режиме реального времени искать апдейты, задействуя немалый процент возможностей процессора.
Для отключения службы понадобится:
- Запустить окно «Выполнить» комбинацией клавиш «Win» + «R».
- Ввести запрос «services.msc».
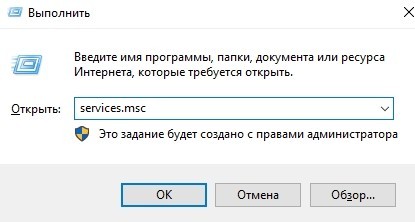
- Кликнуть по службе «Центр обновления Windows».
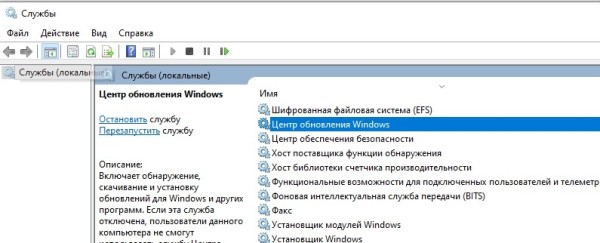
- В свойствах службы выбрать тип запуска «Отключена».
- Сохранить изменения.
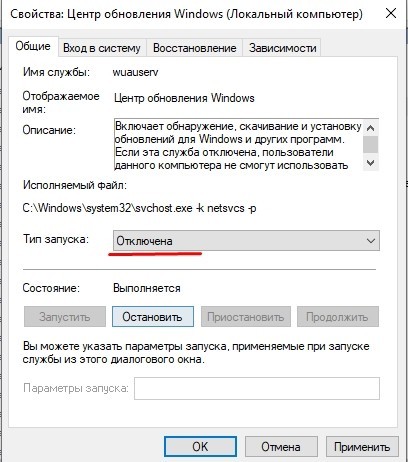
Проблема может касаться и других служб. Центр обновления Windows – это лишь наиболее яркий процесс, который чаще всего сказывается на работоспособности компонентов ПК. Так что не лишним будет проверить целесообразность активации других служб.
Сбросить план электропитания
Еще одно решение проблемы – сброс плана электропитания. Компьютер способен работать в нескольких режимах, а активация энергосберегающих функций может негативным образом сказываться на производительности. Поэтому действуйте по инструкции:
- Откройте «Панель управления».
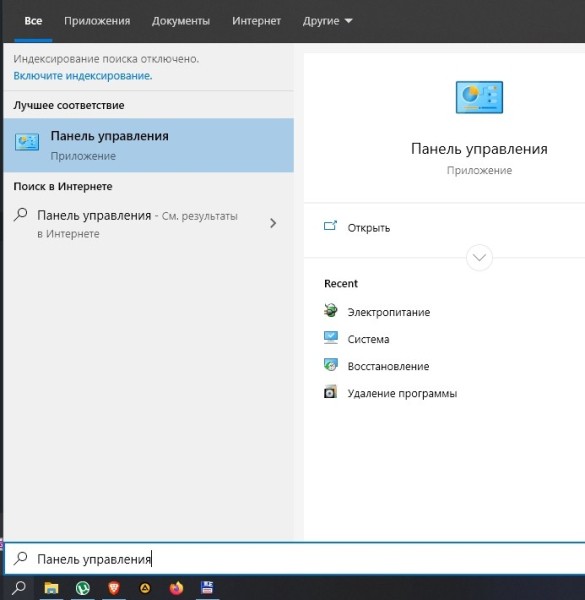
- Перейдите в раздел «Электропитание».
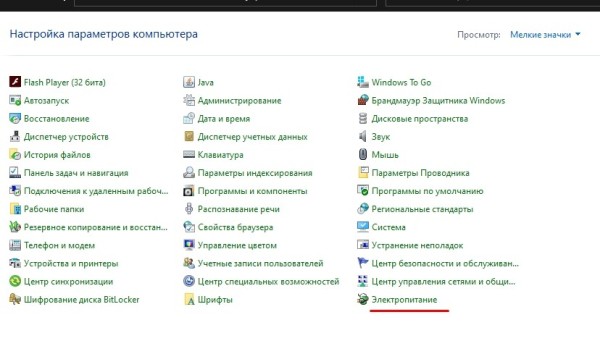
- Кликните по заголовку «Настройка схемы электропитания».
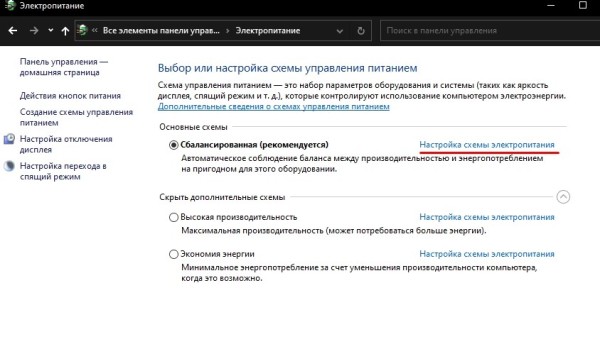
- Нажмите «Восстановить для схемы параметры по умолчанию».
- Сохранить изменения.
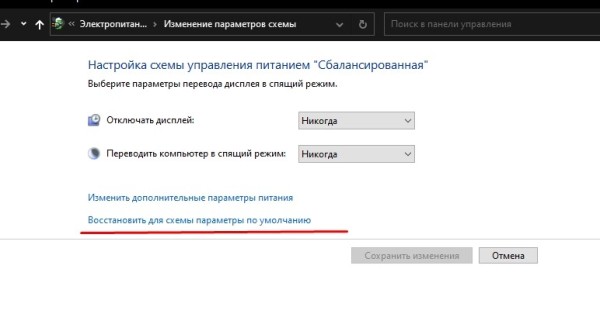
На ноутбуке необходимо действовать иным образом. Кликните ПКМ по иконке с уровнем заряда в системной строке, перейдите в «Параметры электропитания» и выберите производительный режим. В противном случае ноут будет функционировать крайне медленно. Особенно при выполнении нескольких задач одновременно.
Завершение проблемного процесса
В попытке найти способ решения проблемы обязательно изучите показатели Диспетчера задач. Он не только показывает, какой процент ресурсов ЦП задействован в данный момент, но и какие процессы потребляют наибольшую мощность. Ту программу, которая сильнее всего влияет на центральный процессор, следует закрыть.
Обновление драйверов
Наконец, важно убедиться в том, что оборудование (включая процессор) работает на актуальных драйверах. Если это не так – ПО нужно обновить. Для этого воспользуйтесь интерфейсом Диспетчера устройств, который можно найти через поисковую строку.
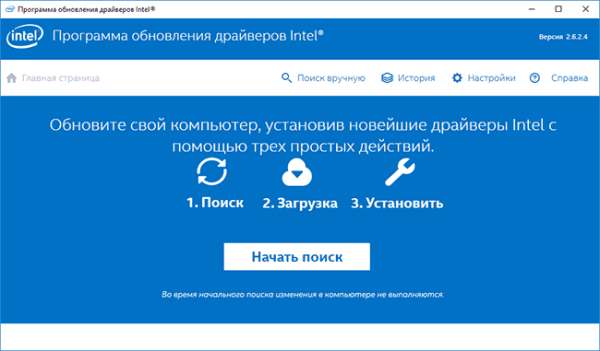
Далее кликните ПКМ по названию процессора и нажмите кнопку «Обновить драйвер». О том, что для ЦП или любого другого типа оборудования доступен апдейт, подскажет желтая иконка с восклицательным знаком. Также обновления могут быть установлены вручную путем загрузки дистрибутива с официального сайта разработчика.