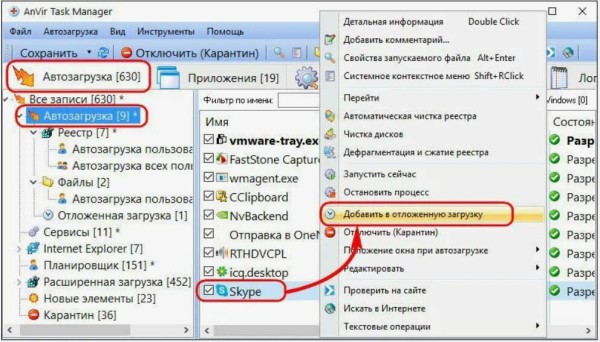
Отложенная автозагрузка программ Windows — это удобная функция, которая позволяет запускать приложения автоматически после загрузки операционной системы, но с небольшой задержкой. Это помогает ускорить время загрузки Виндовс и предотвратить перегрузку системы. В этой статье мы рассмотрим, как правильно использовать отложенную автозагрузку программ на Windows и какие преимущества она может принести пользователям.
Что такое отложенная автозагрузка программ?
Отложенная автозагрузка программ на Виндоус — это способ запуска сервисов автоматически после загрузки операционки, но с маленькой задержкой. В отличие от обычной автозагрузки, когда приложения запускаются сразу после старта ОС, отложенный вариант помогает в запуске утилит с некоторым временным интервалом. Это помогает ускорить время загрузки Виндоус, так как не все приложения активно включаются в работу одновременно, а также предотвращает перегрузку системы при старте.
Отложенная автозагрузка крайне полезна для пользователей, которые желают оптимизировать процесс загрузки и улучшить производительность личного настольного аппарата. Добавить программу в автозагрузку Windows можно несколькими способами, один из которых подробнее раскроем далее.
Как добавить программу в автозагрузку Виндовс?
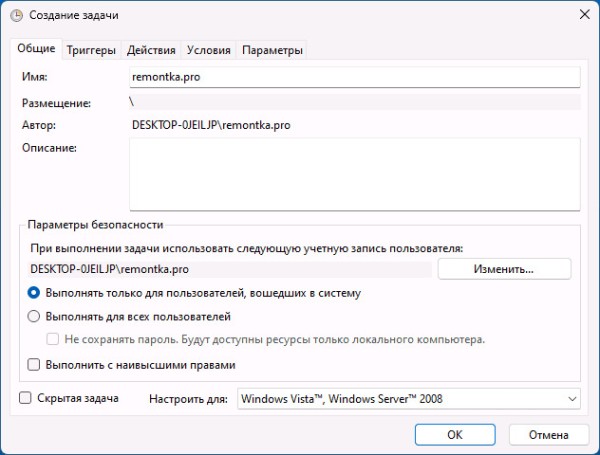
Чтобы реализовать поставленную задачу без помощи специалистов в IT области, следуйте этим шагам:
- Войдите в Диспетчер задач, зажав сочетание кнопок Ctrl + Shift + Esc.
- Пройдите на страничку с запуском.
- Щелкните мышкой по пустому фрагменту на этой вкладке и выделите пункт с ее открытием.
- В появившемся окне папки образуйте иконку для утилиты, которую нужно будет добавить в автоматическую загрузку. Чтобы это осуществить, кликните мышкой на раб.столе или в общем перечне функций на Пуск, там будет программный ярлык. Далее выберите функцию отправки данного ярлыка.
- Перенесите созданный ярлык программы в папку под наименование запуск.
- Выключите и включите ПК, чтобы убедиться, что платформа успешно добавлена в автозагрузку.
Теперь выбранная вами утилита будет самостоятельно подключаться при каждом системном запуске всех инструментов ОС.
Как настроить автозагрузку ПО на Виндовс 10, 11?
Разберемся в следующих пунктах нашего путеводителя, как добавить программу в автозагрузку самостоятельно и быстро посредством использования планировщика заданий и сторонних софтов.
Через Планировщик заданий
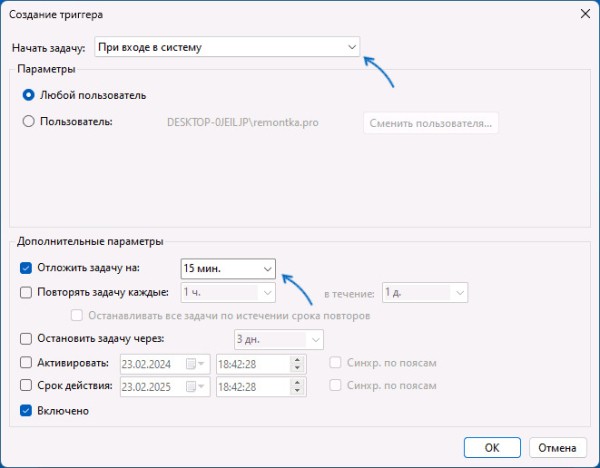
Чтобы настроить автозагрузку программы через Планировщик задач в Винде 10 или 11 версии, выполните данные шаги:
- Войдите в “Планировщик” задач. Для этого щелкните сразу на две кнопки Win + R, впишите taskschd.msc и кликните на Энтер.
- Левее центральной части монитора находится Планировщик задач. В нем вам нужно выбрать строчку с созданием задачи, она расположена во вкладке с действиями.
- В новом окошке заполните следующие поля: на вкладке Общие укажите имя для задачи. В «Исполнении» напишите юзера, от имени которого будет реализоваться задача. В «Триггерах» добавьте новый триггер, указав условия запуска задачи (например, при запуске системы). В «Действиях» добавьте новое действие с типом Запуск программы и укажите путь к исполняемому байту программы.
- Жмите на Ok, чтобы сохранить созданную задачу.
- Для того чтобы убедиться, что задача настроена верно, перезагрузите компьютер и проверьте, запустилась ли утилита автоматически.
Теперь выбранная вами программа будет сама по себе активизироваться при выполнении условий, указанных в конфигурациях задачи Планировщика задач.
Через сторонний софт
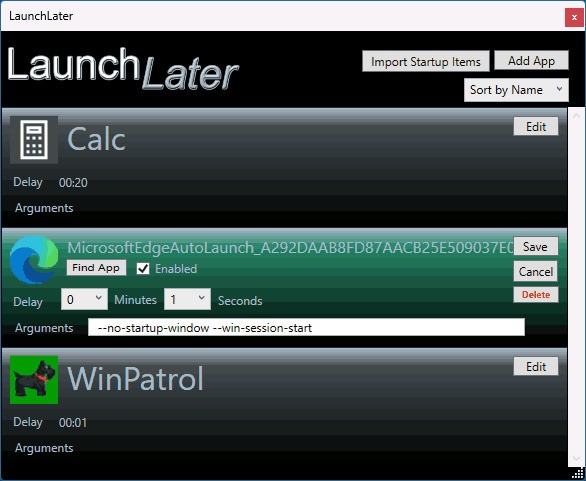
LaunchLater — это стороннее приложение, которое позволяет корректировать автозагрузку программ в Виндовс.
Чтобы настроить автозагрузку ПО через Лаунч Латер, следуйте этим шагам:
- Загрузите и распакуйте утилиту LaunchLater на личный домашний аппарат. Вы можете найти ее на официальном сайте разработчика или на иных платформах для загрузки утилит.
- Осуществите Старт LaunchLater после установки.
- Кликните на кнопку Add (Добавить), чтобы внести в настройки системы новую программу для автоматической загрузки.
- В новом окошке выделите исполняемый программный байт, который вы планируете добавить в автозагрузку, укажите любые доп. параметры, если потребуется.
- Нажмите Save (Сохранить), чтобы оставить новые настройки в «мозге» операционки.
- После этого прога будет добавлена в перечень автозагрузки в LaunchLater.
- Перезагрузите ПК, чтобы проверить, что программа запускается автоматически при старте системы.
Второй способ настройки автозагрузки программ Windows 11 и 10 при помощи сторонней утилиты StartupDelayer выглядит следующим способом:
- Скачайте и загрузите функционал программы StartupDelayer на компьютер. Можно отыскать ее на оф.ресурсе или на прочих аналоговых ресурсах для загрузки таких сервисов.
- После установки запустите StartupDelayer. В окне утилиты произведите поиск программного списка. Там будут утилиты, которые уже добавлены в автозагрузку. Щелкните по кнопке Add (Добавить) или New (Новый), чтобы добавить новую платформу. Далее выберите исполняемый файл, который планируется доп. внести в перечень объектов автозагрузки.
- Укажите задержку программного запуска после старта системы, если это необходимо. Это позволит вам управлять порядком запуска программ и избежать перегрузки системы.
- Нажмите Save (Сохранить) или Apply (Применить), чтобы в дальнейшем исправленные конфигурации работали без сбоев.
- Выключите ПК или ноутбук, затем сразу включите его, чтобы диагностировать возможные ошибки. Проверьте, качественный ли запуск системы, программа должна запускаться с небольшой задержкой, которую вы сами указали для нее в настройках.