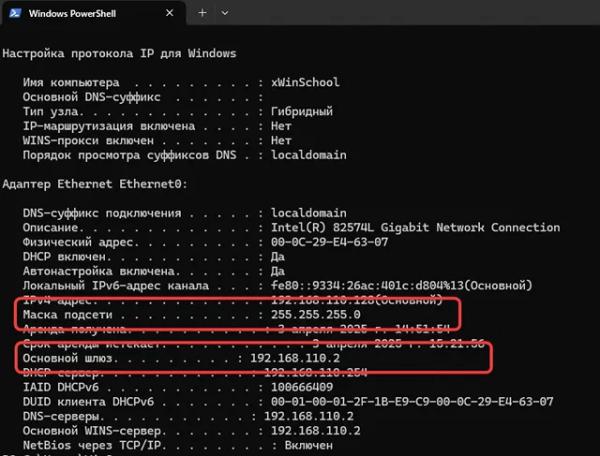
Статический IP-адрес, также известный как фиксированный IP-адрес, представляет собой адрес, который остается неизменным на протяжении всего времени. В отличие от динамического IP-адреса, который назначается автоматически вашим маршрутизатором, статический адрес всегда остаётся одним и тем же.
Почему это так важно? Статический IP-адрес необходим для удобства совместного использования файлов и принтеров в локальной сети, а также для определенных приложений, таких как удаленный рабочий стол, которым требуется фиксированный IP-адрес.
В этом руководстве мы подробно расскажем, как настроить статический IP-адрес на вашем ПК с Windows 11. Не упустите возможность следовать за нами!
Узнайте конфигурацию вашей сети Wi-Fi или Ethernet
Прежде чем приступить к настройке статического IP-адреса, важно иметь представление об IP-адресе и маске подсети вашего маршрутизатора. Эта информация является основой для корректной конфигурации.
К счастью, процесс их восстановления не представляет сложности:
- Откройте Терминал Windows. Для этого щелкните правой кнопкой мыши меню «Пуск» и выберите «Терминал» в контекстном меню.
- В окне терминала введите команду ipconfig /all и подтвердите её с помощью клавиши Ввод.
Эта команда отображает все детали вашей сети. Среди этой информации найдите раздел, соответствующий вашему активному соединению («Ethernet» или «Wi-Fi»). Там вы найдете IP-адрес вашего маршрутизатора, указанный в разделе «Основной шлюз», и маску подсети, указанную просто как «Маска подсети».
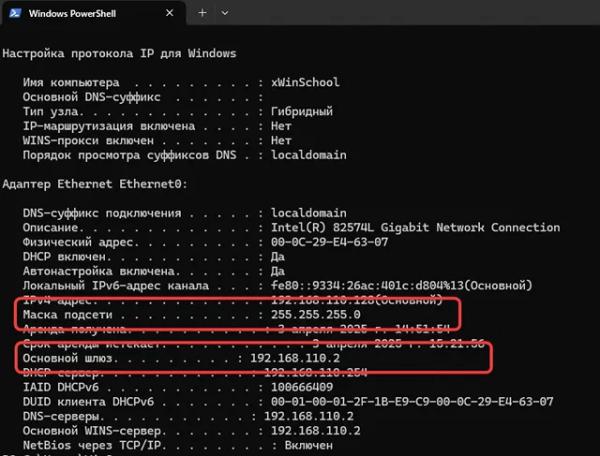
Запишите эту информацию; затем следуйте нашему руководству ниже, чтобы настроить новый статический IP-адрес.
Настройте статический IP-адрес в Windows 11
В этом руководстве мы собрали все необходимые инструкции в двух частях, чтобы облегчить процесс настройки статического IP-адреса в Windows 11.
Первая часть ориентирована на пользователей Wi-Fi адаптеров (беспроводных), а вторая – на владельцев Ethernet-адаптеров (проводных). Просто следуйте указаниям, соответствующим вашему типу подключения, и вы сможете быстро настроить статический IP-адрес.
Установите статический IP-адрес на адаптере Wi-Fi
- Откройте приложение «Параметры» Windows 11. Для этого щелкните правой кнопкой мыши меню «Пуск», затем выберите «Параметры» или используйте сочетание клавиш Win + I.
- В настройках нажмите «Сеть и Интернет» на левой панели, затем «Wi-Fi» на правой стороне.
- Нажмите на имя вашего Wi-Fi-соединения. Он указан в разделе «Свойства», за которым следует ваш SSID (имя сети).

- Далее рядом с пунктом Назначение IP нажмите кнопку Редактировать.

- В раскрывающемся меню выберите опцию Вручную.
- Активируйте переключатель IPv4 и введите следующую информацию:
- IP-адрес: введите статический IP-адрес, который вы хотите назначить своему компьютеру. Этот адрес должен быть уникальным в вашей локальной сети и соответствовать диапазону IP-адресов вашего маршрутизатора. Например, если ваш маршрутизатор использует такие адреса, как 192.168.50.x, вы можете выбрать 192.168.50.50 (если этот адрес ещё не используется). Обратите внимание, что последняя группа цифр в адресе (после последней точки) не должна превышать 255.
- Маска подсети: введите маску подсети вашей локальной сети, которую вы ранее записали с помощью команды ipconfig. Обычно для домашних сетей это 255.255.255.0.
- Шлюз: укажите IP-адрес вашего маршрутизатора, тот, который вы также записали с помощью команды ipconfig. Обычно он выглядит как 192.168.1.1 или 192.168.0.1.
- Предпочитаемый DNS: введите адрес DNS-сервера, который вы хотите использовать в первую очередь. Это может быть адрес DNS-сервера вашего интернет-провайдера или сторонней службы DNS.
- Альтернативный DNS: введите адрес вторичного DNS-сервера, который будет использоваться в качестве резервного на случай, если первый будет недоступен. Вы можете использовать другой сервер, отличный от сервера вашего провайдера, или другую стороннюю службу, отличную от той, которая используется в качестве предпочитаемого вами DNS.
- Наконец, нажмите кнопку Сохранить, чтобы сохранить изменения.
Поздравляем! Вы успешно настроили статический IP-адрес на Wi-Fi адаптере вашего компьютера с Windows 11.
Установите статический IP-адрес на адаптере Ethernet
- Откройте приложение «Параметры» Windows 11. Для этого нажмите меню «Пуск», затем выберите «Параметры» или используйте сочетание клавиш Win + I.
- В настройках нажмите «Сеть и Интернет» на левой панели, затем «Ethernet» в правой части.
- Далее рядом Назначение IP нажмите кнопку Редактировать.
- В раскрывающемся меню выберите опцию «Вручную».
- Включите переключатель IPv4 и введите следующую информацию:
- IP-адрес: введите желаемый статический IP-адрес вашего ПК. Убедитесь, что он уникален в вашей локальной сети и соответствует формату IP. Последняя группа цифр в адресе (после последней точки) не должна превышать 255. Например, если в вашей сети используются адреса 192.168.1.x, выберите адрес типа 192.168.1.50, убедившись, что он ещё не используется другим устройством.
- Маска подсети: введите маску подсети, обычно 255.255.255.0 для домашних сетей. Вы записали эту информацию с помощью команды ipconfig.
- Шлюз: обратите внимание на IP-адрес вашего маршрутизатора, указанный как «Основной шлюз» в результатах ipconfig. Часто он имеет вид 192.168.1.1 или 192.168.0.1.
- Предпочитаемый DNS: выберите DNS-сервер, который вы хотите использовать.
- Альтернативный DNS: добавьте адрес второго DNS-сервера.
- Наконец, нажмите кнопку Сохранить, чтобы сохранить изменения.
Поздравляем вас с успешной настройкой статического IP-адреса на адаптере Ethernet вашего ПК с операционной системой Windows 11.

