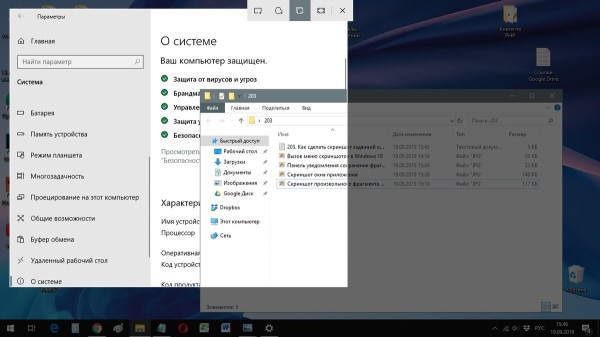
Опытные пользователи операционной системы Windows отлично знают, что в ней имеется собственный инструмент для создания скриншотов (и даже не один). Но те, кто только знакомится с подобным функционалом, не знают, где хранятся скриншоты экрана на Windows 10. Стоит сразу отметить, что место хранения подобных изображений полностью зависит от того, какой именно скриншотер использовался для захвата экрана. Если использовалась сторонняя программа, то искать картинки в стандартных папках ОС и вовсе бесполезно. В этом материале мы подробно расскажем о том, где сохраняется скриншот экрана в Windows 10.
Где лежат скриншоты в windows 10 Toggle
Как можно сделать скриншот в Windows 10
Захватить происходящее на экране в Windows 10 можно сразу несколькими способами. Первый и самый простой вариант – нажать кнопку Print Screen на клавиатуре. Также можно зажать эту клавишу вместе с кнопкой Win. Но этот способ хорош, если нужно сделать скрин всего рабочего стола. А ведь в большинстве случаев пользователей интересует какое-то конкретное окно. И здесь данный инструмент мало подходит. Но, к счастью, это не единственная возможность создать скриншот в Windows 10.
Если нужно запечатлеть какую-то определённую область экрана, лучше использовать встроенный инструмент «Ножницы». Именно он даёт выбрать область для «фотографирования». Но вы должны учесть, что функционал встроенных инструментов для создания скриншота крайне скуден. И отредактировать полученные изображения с их помощью проблематично. Если нужно получить действительно качественные картинки, лучше использовать сторонние программы (например, TechSmith SnagIt или Ashampoo Snap).
В Windows 11 инструмент «Ножницы» был заменён более продвинутым скриншотером с достаточно неплохим функционалом. Он же запускается, если в этой ОС использовать кнопку Print Screen. Так что возможности 11-й версии Windows в плане захвата экрана гораздо более широкие. Но загвоздка заключается в том, что переназначить кнопку Print Screen для использования со сторонней программой в 11-й Windows крайне проблематично.
Где находятся скриншоты в Windows 10
Итак, скрины в «десятке» могут располагаться в разных каталогах, в зависимости от того, как именно был выполнен снимок экрана. В этой главе мы рассмотрим подробнее возможные варианты создания скриншота и расскажем о том, где находятся скриншоты в Windows 10 в случае использования того или иного способа.
Буфер обмена
Как уже говорилось выше, скрин копируется в буфер обмена в том случае, если была нажата кнопка Print Screen (при том условии, что не был запущен какой-нибудь сторонний скриншотер). Для того, чтобы увидеть изображения нужно запустить какой-либо редактор (даже простейший Paint), вставить изображение из буфера обмена и сохранить его в привычном формате. Процедура не очень сложная, поэтому даже у новичков проблем не возникнет.
Вставка из буфера обмена:
- Щёлкните по кнопке «Пуск», в меню выберите каталог «Стандартные – Windows» и кликните по пункту «Paint».
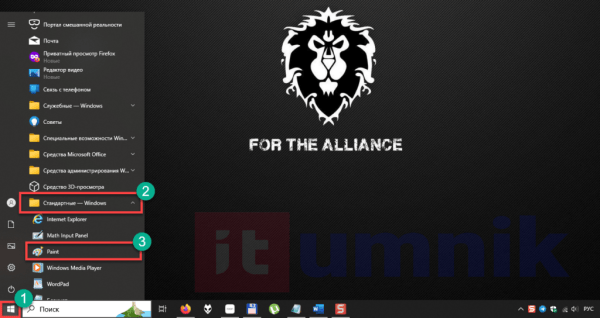
- Нажмите Ctrl+V для вставки изображения из буфера обмена и щёлкните по пункту «Файл» в левом верхнем углу окна редактора.
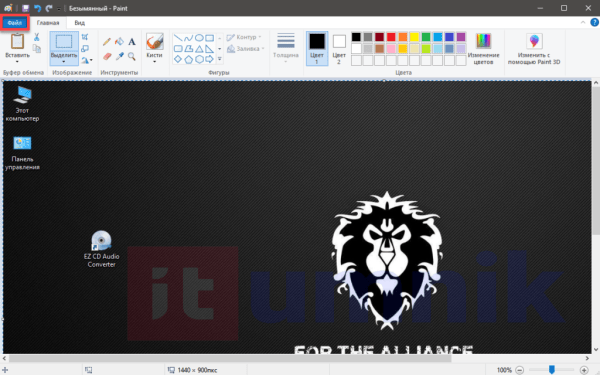
- Затем выберите «Сохранить как» и щёлкните пункт «Изображение в формате JPEG».
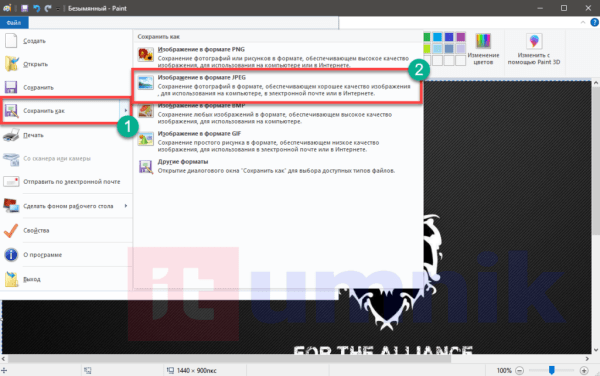
- Выберите каталог для сохранения, впишите имя файла и нажмите кнопку «Сохранить».

Теперь картинка будет располагаться именно в той папке, которую вы выбрали во время сохранения скриншота в Paint. Вы можете использовать совершенно любой редактор (даже Adobe Photoshop). Просто Paint имеется на любом компьютере и его удобно использовать – не требуется установка дополнительных программ. Но вот возможности редактирования скрина у него крайне скудные. Это действие лучше выполнять в другом приложении.
Стандартный каталог
Теперь поговорим о том, где скриншот экрана в Windows 10 в том случае, если для захвата была использована комбинация клавиш Win+Print Screen. В ОС стандартный каталог для изображений подобного типа располагается в папке «Изображения». Поэтому найти его не составляет труда даже для тех, кто не особо часто работал в Windows и вообще раньше не делал скриншоты. Алгоритм действий максимально простой.
Стандартная папка:
- Запустите проводник при помощи соответствующего значка на рабочем столе и перейдите в раздел «Изображения».
- Здесь щёлкните по каталогу «Снимки экрана».
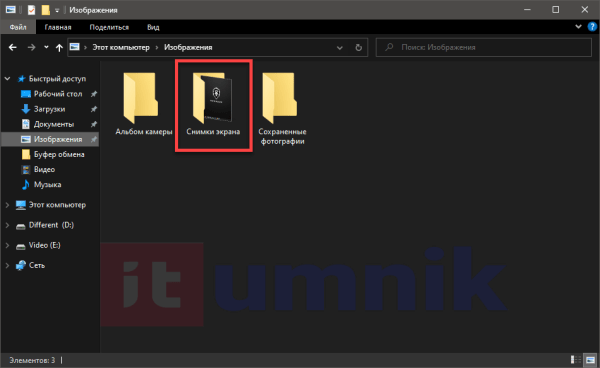
- Искомое изображение будет располагаться в этой папке.
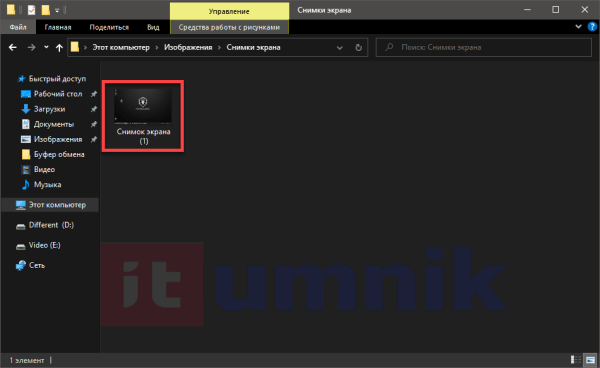
Стоит заметить, что такой путь для сохранения скриншотов, сделанных стандартным инструментом, используется практически во всех версиях ОС: начиная с уже морально устаревшей Windows 7 и заканчивая высокотехнологичной 11. Более того, даже в юниксоподобных системах (Linux, macOS) используется практически идентичный путь (с некоторыми вариациями – вместо системной папки используется папка пользователя).
Каталог стороннего скриншотера
Расположение каталога со скринами (да и само его название) в этом случае зависит от того, какая именно программа используется. Некоторые скриншотеры прячут папки в недрах своего рабочего каталога и отыскать их становится проблематично. Мы же рассмотрим вариант расположения скриншотов на примере весьма известной и удобной программы TechSmith SnagIt. Алгоритм действий в этом случае будет простым.
Папка сторонней программы для создания скриншотов:
- Запустите проводник при помощи соответствующего значка на рабочем столе, перейдите в раздел «Документы».

- Откройте папку, которая носит название скриншотера. В нашем случае «SnagIt».
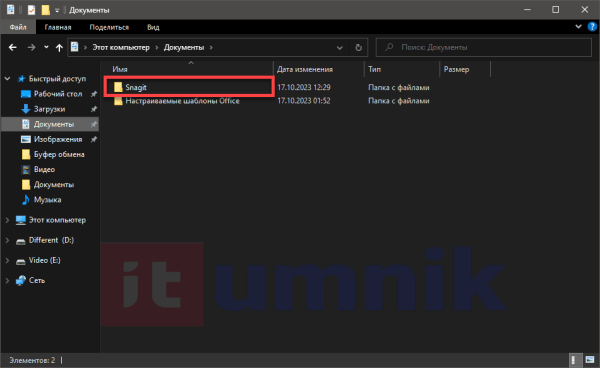
- Найдите необходимое изображение среди сохранённых.
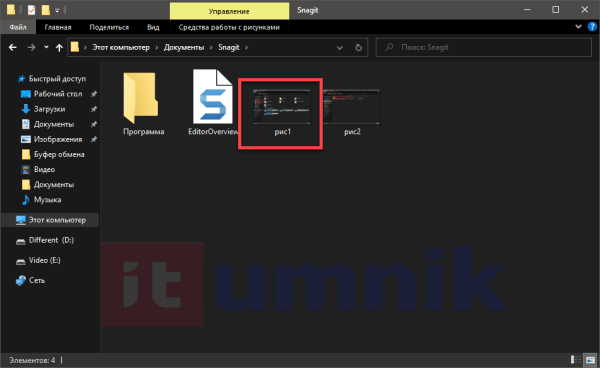
Если вы используете другую программу для захвата экрана, нужно искать каталог с названием именно той программы. Место размещения данного каталога остаётся неизменным – раздел «Документы». В Microsoft Windows 11 папка для стороннего скриншотера располагается там же. Однако в большинстве случаев снимки, сделанные при помощи сторонней программы пользователи могут сразу сохранять туда, куда им нужно.
Облачное хранилище
Если у вас на компьютере установлен клиент облачного хранилища (например, Яндекс Диск), то у него может быть встроенный скриншотер. Именно он запускается при нажатии кнопки Print Screen. В этом случае для того, чтобы узнать, где скрины в Windows 10 потребуется запустить клиент облачного хранилища. Также попасть в нужный каталог можно через браузер, но с клиентом гораздо удобнее.
Скриншоты в облачном хранилище:
- Запустите клиент облачного хранилища при помощи соответствующего ярлыка на рабочем столе и перейдите в каталог «Скриншоты».
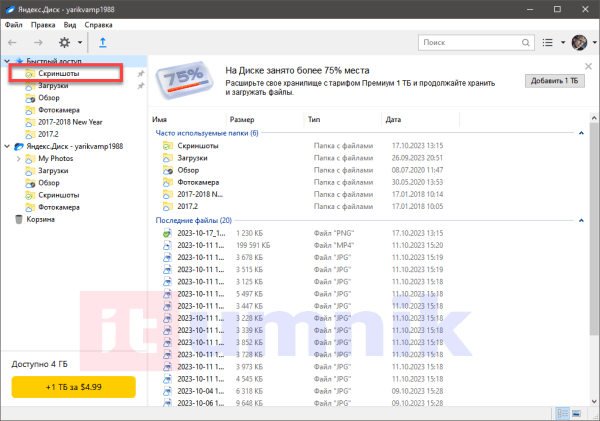
- Найдите необходимое изображение в списке сохранённых.
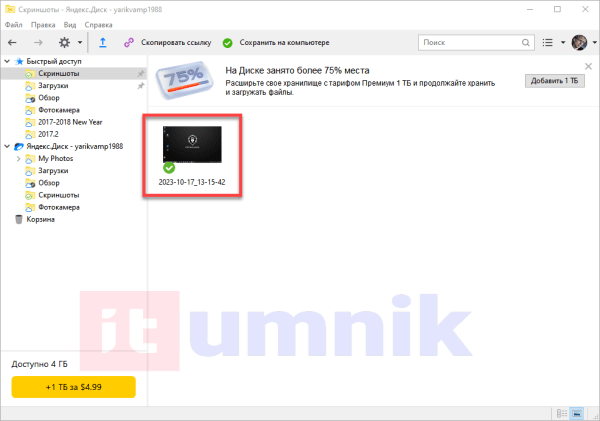
Выше мы привели инструкцию, которая актуальна для облачного хранилища Яндекс Диск. Если вы используете другое облако и в его клиенте присутствует встроенный скриншотер, алгоритм действий может быть несколько другим. Но в любом случае, придётся запускать клиент. Если вы не знаете, где найти скриншоты Windows 10 в каком-то конкретном облачном клиенте, обратитесь к службе поддержки облачного хранилища.
Заключение
Теперь вы знаете всё о том, где найти скриншот на компьютере Windows 10 в том случае, если он сделан при помощи разных инструментов. Найти скрин не особенно сложно, если знать, где именно его нужно искать.