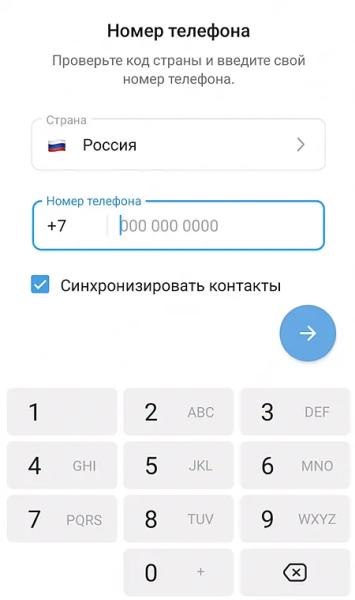
Некоторое время назад вы зарегистрировались в Telegram, чтобы испытать, как работает этот популярный сервис обмена сообщениями, который многие считают лучшей альтернативой WhatsApp. Однако, попользовавшись им несколько дней, вы поняли, что он вам не подходит, и решили удалить свою учетную запись.
Однако, если вы сейчас здесь и читаете эти строки, то, очевидно, вы передумали и хотели бы узнать, как восстановить удаленный аккаунт Telegram. Ведь так обстоят дела, не правда ли? Нет проблем: если вы уделите мне немного внимания, я могу проиллюстрировать, как выполнить вышеупомянутую операцию со смартфонов, планшетов и даже с компьютера.
Сразу скажу, что, вопреки тому, что вы могли подумать, это несложно и не требует никаких особых технических навыков: это займёт всего несколько минут и немного внимания. Готовы начать? Да? Замечательно. Давайте прекратим болтовню и перейдем сразу к делу!
Информация о восстановлении аккаунта Telegram
Прежде чем перейти к сути руководства, объясняющего, как восстановить удаленный аккаунт Telegram, вам необходимо знать некоторую предварительную информацию об этом.
Прежде всего, знайте, что удаление учетной записи Telegram может происходить либо вручную с использованием специальной страницы деактивации, предоставляемой службой обмена сообщениями, либо автоматически, после определенного периода бездействия, как я объяснил в моем специальном руководстве по этой теме.
Также следует помнить, что удаление учетной записи Telegram необратимо. Это означает, что после удаления вы не сможете восстановить данные: восстановить их можно только из ранее созданной резервной копии, если вы это сделали. Либо вы можете попробовать обратиться в службу поддержки Telegram и попросить восстановить ваш аккаунт вместе со всеми данными, но шансы на успех очень малы.
Ещё одно, что вы можете сделать, – это создать новую учетную запись с тем же номером телефона и тем же именем пользователя, поскольку в этом отношении нет никаких ограничений: именно об этой возможности я и расскажу вам в следующих нескольких строках.
Однако учтите, что сделав это, вы не сможете восстановить свою историю, группы и/или контакты. Кроме того, ваша учетная запись будет представлена другим пользователям сервиса как новый пользователь: те, у кого в контактах есть ваш номер телефона, получат специальное уведомление.
Принимая во внимание то, что я вам объяснил ранее, я бы сказал, что вы наконец-то готовы принять меры и узнать, как «восстановить» аккаунт Telegram.
Ниже вы найдёте подробное объяснение всего этого.
Как восстановить удаленный аккаунт Telegram со смартфона и планшета
Если вы хотите узнать, как восстановить удаленную учетную запись Telegram со смартфонов и планшетов, первое, что вам нужно сделать, – запустить приложение Telegram.
Если вы ранее удалили приложение, вам сначала придётся побеспокоиться о его переустановке. Чтобы сделать это на Android, зайдите в соответствующий раздел Play Store или RuStore и нажмите кнопку Установить. Если вы используете устройство, на котором нет Play Store (например, смартфон Huawei), вы можете загрузить Telegram через альтернативный магазин (например, AppGallery).
Если вы используете iOS/iPadOS, вместо этого перейдите в соответствующий раздел App Store, нажмите кнопку Получить, затем кнопку Установить и разрешите загрузку, дважды нажав боковую кнопку и используя Face ID, Touch ID или пароль Apple ID.
После запуска Telegram, независимо от того, используете ли вы Android или iOS/iPadOS, когда вы увидите главный экран приложения, если интерфейс переведен на английский язык, а вы хотите, чтобы он был на русском, выберите опцию Продолжить на русском, которая расположена ниже.
Затем приступайте к созданию своего аккаунта Telegram заново, введя свой номер телефона в соответствующее поле, предварительно убедившись, что в соседнем поле выбран правильный префикс (если это не так, установите страну привязки из выпадающего списка). Затем нажмите кнопку со стрелкой и кнопку Да на Android или кнопку Продолжить два раза подряд на iOS/iPadOS.
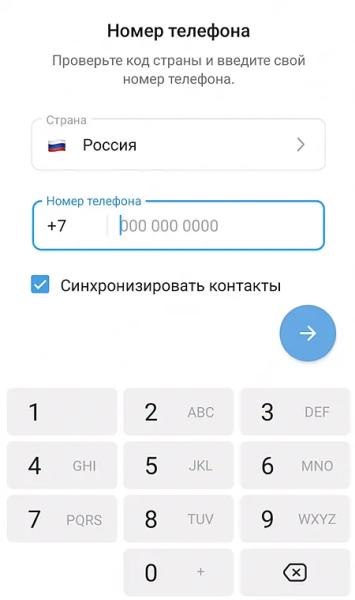
После выполнения вышеуказанных шагов Telegram отправит вам код по SMS, который вам нужно будет ввести в соответствующее поле для подтверждения вашей личности. Если вы не получили никаких сообщений, вам позвонят из Telegram, чтобы продолжить аутентификацию. В качестве альтернативы вас могут попросить указать ваш адрес электронной почты, учетную запись Google или Apple, чтобы получить код входа.
Затем заполните предложенную форму, указав своё имя и (по желанию) фамилию, после чего выберите, хотите ли вы добавить фотографию для своего профиля, нажав на кнопку с камерой (на Android) или опцию Добавить фото (на iOS/iPadOS) и выбрав изображение из Галереи вашего смартфона или планшета.
Если при выполнении описанных выше действий на экране появляются предупреждения с просьбой предоставить приложению разрешения, необходимые для доступа к контактам, микрофону, камере и уведомлениям, пожалуйста, примите их, так как они необходимы для полноценного использования всех функций Telegram.
В завершение нажмите кнопку со стрелкой ещё раз на Android или пункт «Продолжить» на iOS/iPadOS, и вы окажетесь перед экраном Telegram, с которого можно начинать новые чаты.
На этом процедуру восстановления может считаться завершенной, и вы можете продолжить пользоваться сервисом так же, как и до аннулирования учетной записи.
Как восстановить удаленный аккаунт Telegram с компьютера
Если вы заинтересованы в восстановлении удаленной учетной записи Telegram с компьютера, вам сначала следует побеспокоиться о запуске клиента Telegram.
Однако, если вы ранее удалили приложение, вам необходимо сначала установить его снова. Чтобы сделать это в Windows, зайдите в соответствующий раздел Microsoft Store, нажмите кнопку Получить в открывшемся окне или кнопку Установить и дождитесь завершения процесса загрузки и установки приложения.
Если вы используете macOS, вместо этого подключитесь к соответствующему разделу Mac App Store и нажмите кнопки «Получить» и «Установить». При появлении соответствующего запроса разрешите загрузку с помощью пароля Apple ID или Touch ID (если ваш Mac поддерживает эту технологию).
Если вы используете старую версию Windows или macOS и предпочитаете альтернативу тому, что уже было объяснено, вы можете загрузить Telegram с официального сайта программы, перейдя на домашнюю страницу.
Однако, для macOS также существует Telegram Lite – портированная версия Telegram Desktop, доступная для Windows, менее оптимизированная, чем родная версия для компьютеров Apple. Если вам интересно, вы можете загрузить её из соответствующего раздела Mac App Store.
После запуска Telegram, независимо от используемой операционной системы и версии используемого клиента, когда виден главный экран, если его интерфейс на английском языке и вы хотите перевести его на русский, нажмите на пункт Продолжить на русском языке, затем нажмите кнопку Начать общение.
Далее выберите пункт Вход по номеру телефона, расположенный в нижней части экрана и введите в поле ниже номер своего мобильного телефона, предварительно проверив, что выбран правильный префикс из соответствующего меню (в противном случае установите страна из раскрывающегося меню).
Теперь нажмите кнопку Далее и введите в соответствующее поле код подтверждения вашей учетной записи, который был отправлен вам по SMS. Если код вам не будет отправлен, вы получите телефонный звонок от Telegram для продолжения аутентификации.
На этом этапе заполните поля, видимые в окне программы, информацией, касающейся вашего профиля, то есть введите своё имя и (если хотите) свою фамилию, затем, если вы также хотите добавить свою фотографию, нажмите на соответствующую кнопку и выберите изображение, которое вы собираетесь использовать.
Наконец, нажмите кнопку для перехода вперёд, и вы окажетесь перед экраном бесед Telegram. После этого вы, наконец, сможете снова начать пользоваться своей учетной записью. Это было легко, правда?
Как восстановить удаленную учетную запись через Telegram Web
Хотите восстановить удаленную учетную запись Telegram через Интернет? Это выполнимо. Я вам сейчас объясню, как действовать дальше. Сначала откройте браузер, который вы обычно используете для выхода в Интернет на своём компьютере (например, Chrome), и перейдите на домашнюю страницу Telegram Web.
Как только откроется главный экран Telegram, если его интерфейс на английском языке и вы хотите перевести его на русский язык, нажмите на пункт Продолжить на русском для разрешения проблемы, затем нажмите на пункт Войти по номеру телефона.
После выполнения вышеуказанных шагов введите свой номер телефона в поле Ваш номер телефона, предварительно убедившись, что код города указан правильно (если нет, сделайте соответствующий выбор в раскрывающемся меню «Страна» вверху). Нажмите кнопку Далее, которая появится внизу.
После выполнения вышеуказанных шагов введите код подтверждения учетной записи, который был отправлен вам Telegram по SMS. Если вы не получили код, дождитесь телефонного звонка от службы обмена сообщениями для продолжения аутентификации.
На этом этапе заполните поля на экране своим именем и (при желании) фамилией, затем при желании добавьте фотографию профиля, нажав на соответствующую кнопку и выбрав изображение с используемого вами компьютера.
Чтобы завершить процедуру восстановления удаленного аккаунта Telegram, нажмите кнопку Продолжить, и вы окажетесь перед экраном сервиса, связанным с разговорами. Сделано!
В случае сомнений или проблем
Если вы не получили никакой пользы от выполнения шагов, которые я только что указал, я предлагаю вам запросить прямую поддержку у команды Telegram, которая также может быть полезна при попытке восстановить украденный аккаунт Telegram.

Для этого перейдите на специальную веб-страницу, введите сообщение в поле «Опишите свою проблему», введите адрес электронной почты в поле «Ваш email», введите номер мобильного телефона в поле «Ваш номер телефона» и продолжите отправку запроса, нажав кнопку кнопка Отправить.