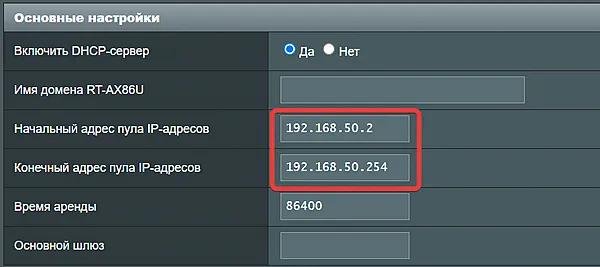Если вы уже меняли роутер Wi-Fi, например, когда переходили со шлюза, предоставленного интернет-провайдером, на роутер стороннего производителя, вы уже знаете, насколько это может быть утомительным процессом.
Замена роутера Wi-Fi – это головная боль, когда вам приходится заново подключать множество существующих устройств, особенно устройств IoT, таких как беспроводные камеры, принтеры или медиаплееры, к новой сети. Кроме того, Wi-Fi 7 с его более высокими требованиями к безопасности немного усложняет ситуацию.
Но, этой боли можно избежать. Хитрость заключается в том, чтобы заставить новый роутер Wi-Fi (или ячеистую систему) копировать сетевые настройки того, который он заменяет. Этот пост пригодится, когда вы будете готовы заменить свой текущий роутер.

Замена роутера Wi-Fi без отключения устройств
Я бы сказал, что заменил или поменял большинство Wi-Fi-роутеров, которые вам встречались. Только для этого сайта я тестирую, по крайней мере, несколько роутеров (или любых других вещателей Wi-Fi, включая точки доступа, ретрансляторы и т.д.) в месяц и использую для оценки пару десятков устройств самых разных типов и стандартов Wi-Fi.
Многие из этих устройств, например, IP-камеры, размещаются в труднодоступных местах. Мне потребовались бы часы, чтобы переподключить их все к новой сети Wi-Fi каждый раз, когда я делаю обзор нового роутера. Это те часы, которые я не хочу тратить зря.
И это подводит нас к первым общим советам по обеспечению поддержки роутером существующих устройств Wi-Fi.
-
Оставьте SSID и пароль прежними
Для тестирования я использую те же самые имена сетей Wi-Fi – они же SSID – и тот же самый пароль для них. В частности, в зависимости от оборудования, мои тестовые SSID всегда основывались на этом:
Web-Znam-Tech
Часто я использую варианты с суффиксами «-2.4GHz», «-5GHz», «6GHz», «-MLO», «-Guest» или «-IoT», чтобы уточнить, какой диапазон или виртуальная сеть тестируется.
Пароль для всех них всегда:
12345679
Это не очень хороший пароль, но он подходит для моих целей тестирования. Вам следует выбрать другой, который соответствует вашим потребностям. Всякий раз, когда я настраиваю новый роутер, я использую эти два для их диапазонов Wi-Fi, и все! Мои тестовые клиенты будут подключаться к ним автоматически. Ну, почти.
Советы по паролям Wi-Fi
Когда дело касается паролей, всегда важно сохранить их в тайне. Не связывайте сложность с безопасностью.
Цель состоит в том, чтобы сделать ваш пароль трудным для угадывания, но лёгким для запоминания.
Пароль Wi-Fi, содержащий буквы, цифры, ЗАГЛАВНЫЕ/строчные буквы и специальные символы, может стать настоящей головной болью, особенно когда вам нужно ввести его на устройстве Интернета вещей, например, принтере или медиастримере.
Как правило, лучше всего использовать пароль, состоящий только из цифр. Вот способ сделать пароль эффективным и легко запоминающимся:
Выберите длинное предложение или фразу и используйте количество букв в каждом слове, чтобы составить пароль.
Если вы используете предыдущее предложение, пароль будет 871135111104165596 – используйте другую фразу для себя. Если вы думаете, что не можете вспомнить пароль, запишите это предложение на видном месте вместо самого пароля.
Суть в том, что вам следует выбрать SSID, которые вам нравятся, и подходящий пароль для каждого. Теперь используйте их для вашего текущего решения Wi-Fi.
Когда вы получаете сменный роутер (или ячеистую систему), запрограммируйте его с теми же SSID и паролем. В большинстве случаев этого достаточно, чтобы подключить ваши существующие устройства по всему дому. Вам не придётся переподключать их по отдельности.
Но, иногда повторного использования SSID и пароля недостаточно. Некоторые существующие устройства все равно не подключаются. Вот тут-то и вступает в игру следующий совет. Это также то, на что следует обратить пристальное внимание тем, у кого новый роутер Wi-Fi 7.
-
Используйте тот же метод аутентификации и ширину канала Wi-Fi
Метод аутентификации – это уровень безопасности, применяемый к паролю Wi-Fi. Чем он выше, тем безопаснее сеть Wi-Fi. Однако, это также означает, что сеть становится менее совместимой.
Например, если ваша текущая сеть Wi-Fi использует WPA или WPA2, а вы программируете новый роутер с WPA3, скорее всего, большинство существующих устройств не смогут подключиться. Поэтому, если вы сомневаетесь, используйте самый низкий метод аутентификации, но лучше всего использовать тот же уровень, что и у предыдущего роутера.
Кроме того, для диапазонов 5 ГГц и 6 ГГц оставьте значение ширины канала Wi-Fi (или пропускной способности) прежним. Если вы сомневаетесь, оставьте настройку на значении, которое включает все параметры ширины, что часто означает «Авто». Если вы выберете определенную ширину, например, 160 МГц, неподдерживаемые клиенты, например, способные работать на частоте 80 МГц или ниже, не смогут подключиться.
Теперь, скорее всего, все ваши существующие устройства без проблем подключатся к новой сети, если только ваш новый роутер не поддерживает Wi-Fi 7.
Дополнительные шаги, если ваш новый роутер поддерживает Wi-Fi 7
Проблемы могут возникнуть при обновлении до роутера Wi-Fi 7. Чем старше ваш текущий роутер, тем сложнее может стать ситуация, поскольку, скорее всего, ваши устройства тоже старые.
Wi-Fi 7 имеет новую функцию MLO. При включении, часто являющейся опцией по умолчанию, роутер теперь всегда использует наивысший метод аутентификации. Следовательно, он не будет работать со многими существующими устаревшими устройствами – как правило, следует ожидать поддержки только клиентов Wi-Fi 6 и более новых версий.
Стоит отметить, что MLO играет небольшую роль в улучшении производительности клиентов. По моему реальному опыту, он имеет значение только в беспроводной ячеистой сети. В результате, за исключением FOMO, вы не потеряете многого, отключив его в большинстве случаев.
При этом имейте в виду следующие два сценария:
- Если вы используете один роутер или ячеистую сеть с проводным обратным соединением: выключите MLO – во многих случаях это означает, что вы не выбираете опцию по умолчанию, чтобы включить её во время первоначальной настройки. Теперь вы можете применить параметры совместимости к SSID нового роутера.
- Если вы хотите использовать MLO: создайте новый SSID с помощью этой функции. После этого используйте дополнительные (виртуальные) SSID (например, IoT или гостевой Wi-Fi), чтобы скопировать идентификаторы вашего старого роутера, включая более низкие требования к безопасности. Большинство роутеров Wi-Fi 7 допускают несколько виртуальных SSID для целей обратной совместимости.
Дело в том, что настройки по умолчанию многих роутеров Wi-Fi 7 могут быть несовместимы с устаревшими устройствами, и это касается любого SSID с поддержкой MLO.
-
Сохраняйте пул IP-адресов прежним или большим
Пул IP-адресов – это диапазон IP-адресов, которые маршрутизатор выдаст подключенному клиенту. В большинстве случаев изменение пула IP-адресов не влияет на подключение.

Однако, если вы случайно запрограммировали IP-адрес на устройстве вручную, оно не получит IP-адрес, выданный маршрутизатором, если пул IP-адресов не находится в том же диапазоне. Или если у вас много устройств, для всех может не хватить места.
Использование того же (или большего) диапазона IP-адресов при замене роутера Wi-Fi также является хорошей идеей, если у вас есть особые настройки, такие как резервирование IP-адресов или переадресация портов.
Роутеры одного производителя, как правило, используют один и тот же диапазон IP-адресов, но если вы меняете марку, диапазон почти всегда меняется. В таблице ниже приведены IP-адреса по умолчанию для популярного сетевого оборудования, которые являются корнями их диапазонов IP-адресов. Это пригодится, когда вы будете менять роутер Wi-Fi.
Продавец Дружественный URL
(требуется подключение к Интернету)IP по умолчанию
(он же IP шлюза по умолчанию)Имя пользователя Пароль Asus http://www.asusrouter.com 192.168.1.1
192.168.50.1admin Созданный пользователем во время работы мастера первоначальной настройки D-Link http://dlinkrouter.local 192.168.0.1
192.168.1.1
192.168.200.1н/д admin или напечатано на нижней стороне оборудования MSI http://msirouter.login 192.168.10.1 admin варьируется (напечатано на оборудовании) Netgear http://routerlogin.com 192.168.1.1 admin Созданный пользователем во время работы мастера первоначальной настройки Linksys http://myrouter.local 192.168.0.1
192.168.1.1н/д admin (необходимо изменить в процессе первоначальной настройки) TP-Link http://tplinkwifi.net 192.168.0.1 admin admin Большинство кабельных модемов н/д 192.168.100.1 н/д пароль администратора по умолчанию Замена роутера Wi-Fi: восстановление настроек
Некоторые марки роутеров позволяют пользователям создавать резервную копию настроек существующего роутера в файле и восстанавливать этот файл на другой модели, что позволяет сохранить все настройки.
Примерами таких устройств являются Asus, Ubiquiti и Synology.
В этом случае имейте в виду следующее:
- Заменяющий роутер и старый роутер обычно должны использовать прошивку одного и того же основного выпуска. В случае Asus первый роутер должен использовать ту же или более новую версию основной прошивки, что и второй.
- После восстановления настройте параметры в соответствии с моделью и стандартом Wi-Fi нового роутера, чтобы отработать все потенциально проблемные настройки
Хотя возможность импорта настроек старого роутера на новый удобна, как правило, лучше настроить новый роутер с нуля и ввести настройки вручную.
Последний совет о замене роутера Wi-Fi
Вот и всё. Работа по замене роутера Wi-Fi не обязательно должна быть сложной. Но, перерыв неизбежен – вам придётся снять старый и установить новый. Это может быть утомительно, если у вас есть близкие, работающие из дома, и по какой-то причине вы не можете дождаться, пока все сделают перерыв.
Вы можете минимизировать это время простоя, применив все советы по замене роутера Wi-Fi выше на новом оборудовании отдельно – роутер не обязательно должен быть частью вашей сети во время процесса. После этого, как только он будет готов, поместите его рядом со старым роутером и включите его, прежде чем быстро переместить сетевые кабели со старого роутера, начиная с порта WAN.
Если вы правильно рассчитаете время, фактическое время простоя составит не более минуты, что достаточно, чтобы его не заметили вовлеченные стороны. Это может быть забавным испытанием. Я говорю по опыту.