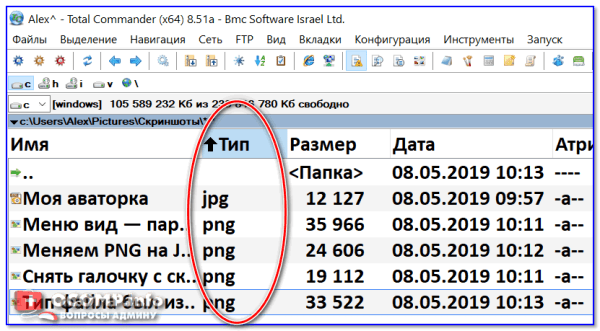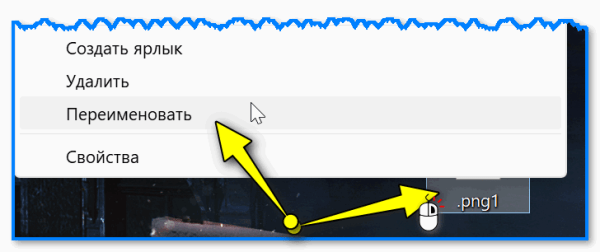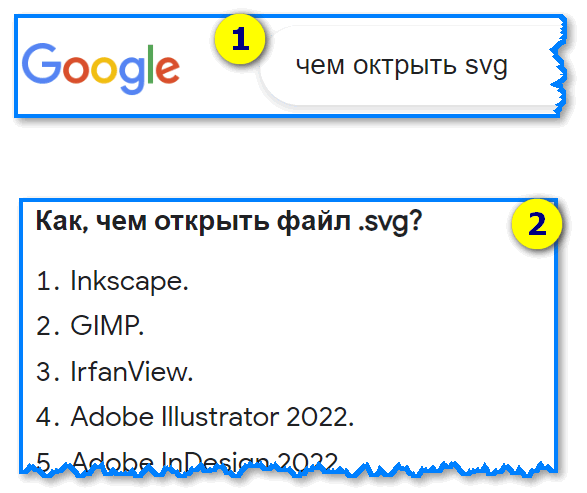Доброго здравия!
Сегодняшняя заметка будет «солянкой» (сборкой) по ответам на популярные типовые вопросы насчет форматов/расширений файлов (тем паче, что часть ответов у меня уже сохранилась в почте, а часть была немного освещена в блоге).
Если вы только знакомитесь с подобной темой — рекомендую читать заметку с самого начала, по порядку (иначе некоторые слова могут быть непонятны).
Теперь ближе к теме…
*
Итак, что же такое формат файла, и его расширение?
Формат файла — способ кодирования информации (структура, как записаны данные). В зависимости от типа информации (текстовый файл, картинка, видео и прочее) — используются разные форматы.
В Windows у файлов есть расширения — неск. англ. букв в конце имени файла (см. скрин ниже: docx, rar, png). Они помогают системе определять к какому формату относится файл, и какой программой его можно открыть (т.е. архив — будет открыт архиватором, музыкальный файл — проигрывателем, документ — в Microsoft Word и т.д.).

Примеры расширений у файлов — архив, картинка, текстовый документ // Windows, раб. стол
Здесь стоит сразу сделать замечание: не у всех на компьютере включено отображение расширений (по умолчанию в некоторых версиях Windows показ расширения у файла отключен, якобы так удобнее).
Собственно, список ответов на типовые вопросы начну как раз с этой темы. Думаю, разумно сначала рассмотреть вопрос вкл. показа расширений…
*
Типовые вопросы по форматам файлов
Как увидеть расширение у файлов (Windows их не показывает)
Вариант 1:
- открыть проводник (сочетание клавиш Win+E) // можно просто перейти в какую-нибудь папку;
- перейти в параметры проводника (в верхнем меню есть кнопка);
- в меню «Вид» снять галочку со скрытия расширений (можно доп. включить показ скрытых файлов);
- сохранить настройки и открыть нужный каталог еще раз: расширения у файлов должны появиться!
Примечание: если не получилось найти параметры проводника — можно просто открыть командную строку и ввести команду: reg add «HKCUSoftwareMicrosoftWindowsCurrentVersionExplorerAdvanced» /v HideFileExt /t REG_DWORD /d 00000000 /f (нажать Enter. После перезагрузить ПК).
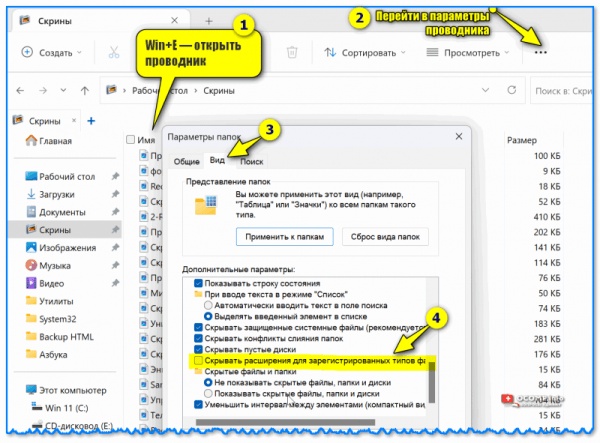
Настройка проводника — включаем показ расширений

Примеры расширений у файлов — архив, картинка, текстовый документ
Вариант 2:
- можно установить на ПК какой-нибудь файловый коммандер (например, Total Commander);
- затем запустить его и открыть нужный каталог — по умолчанию для всех файлов коммандер покажет расширения (кстати, у коммандеров гораздо больше функций по управлению файлами, чем у проводника!).

Тип файлов / Total Commander
*
Сколько всего расширений (типов файлов)
Много!
Вообще, вопрос интересный… На вскидку: можно точно ответить, что их больше нескольких сотен, по крайней мере самых популярных (а вот назвать точное число — не сможет никто (наверное )).
По идее, никто вам не мешает создать свою программу и сделать так, чтобы она записывала файлы в нужное вам расширение.
И как это посчитать?..
*
Таблица популярных расширений файлов
Примечание: ниже в табличке представлены только самые популярные расширения в Windows. Если расширение вам незнакомо и Windows не может открыть этот файл — см. вот эту часть заметки.
| Расширения | Что за файл | Какой программой открыть |
|---|---|---|
| .jpg
.png .bmp .gif .tif |
Изображения (фото, картинки) |
|
| .doc
.docx |
Документы |
|
| .xls
.xlsx |
Электронная таблица |
|
| PDF-документ |
|
|
| .txt | Текстовый файл |
|
| .zip
.rar .7z .gzip |
Архивы |
|
| .mp3
.wav .midi .aac |
Аудиофайлы (музыка) |
|
| .mp4
.avi .mkv .wmv |
Видеофайлы (фильмы, ролики) |
|
| .html
.htm |
Веб-страница |
|
| .iso | Образ компакт-диска |
|
| .torrent | Торрент-файл |
|
| .djvu | Сканированный документ (книга, журнал и пр.). Аналог PDF (своего рода). |
|
| .fb2
.epub .mobi |
Файл электронной книги |
|
*
Как узнать, какой программой открыть незнакомый формат (если Windows не может открыть файл)
Для начала в Windows нужно включить показ расширений и посмотреть его у проблемного файла. В моем примере ниже, например, расширение у не открывающегося файла «.png1».

Windows не знает какой программой открыть файл (значок серый)
Далее можно поступить следующим образом:
- во-первых, если вы видите, что расширение задано неправильно — то можно его отредактировать // т.е. переименовать файл (например, вместо «.PNG1» написать «.PNG», а затем попробовать открыть файл);

Переименовать файл
- во-вторых, можно попробовать в сети поискать название программ для работы с файлами такого расширения. Например, для формата «.SVG» Google мне выдал добрый десяток программ (разумеется, установив одну из них — проблема сама-собой решится!), см. пример ниже .

Как и чем открыть SVG — подсказки Google
- в-третьих, можно также попробовать конвертировать этот «проблемный файл» в другой формат (например, картинку можно из PNG перегнать в JPG).
*
Как поменять расширение у файла
Вариант 1
Самый простой вариант — вкл. показ расширений в проводнике Windows, а затем переименовать файл так, как вам нужно. Например, вместо «.PNG» можно картинке дать новое расширение «.BMP» *.
* Важно: этот способ хоть и помогает во множестве случаев, однако при переименовании файла — вы не меняете сам формат файла! Та же картинка: она как была PNG так и останется ей, просто при задании расширения «.BMP» — Windows может работать с файлом в др. программах (что иногда и помогает).
Чтобы изменить не просто расширение, но и сам формат файла — необходимо провести операцию конвертирования…
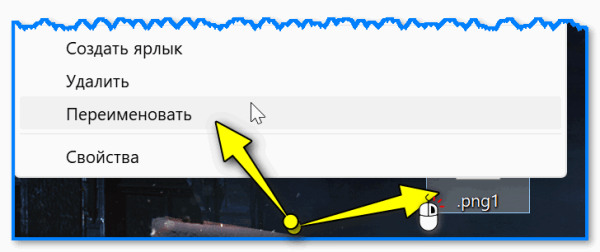
Переименовать файл
*
Вариант 2 (с конвертированием)
Конвертирование файла — это не просто смена расширения одно на другое, эта операция преобразования из одного формата в другой (аналогия для примера: представьте у вас есть листочек-рукопись, на котором записан рецепт. Если вы его напечатаете на ПК, на принтере — то информация на нем вроде бы будет та же, но формат другой // конвертация… ).
*
Разумеется, для конвертирования файлов нужны спец. приложения, причем, для картинок — это будут одни программы, для видео — другие, для текста — третьи…
У меня на блоге было неск. заметок по этой тематике, чтобы не повторяться — приведу ссылки ниже:
- видео-конверторы — подборка программ для работы с форматами AVI, MPEG4, WMV, 3GP и др.;
- Чем заменить Word и Excel (мой Office) — приводил аналоги продуктов от Microsoft, которые помогут преобразовать текстовые файлы в различные форматы;
- Конвертирование картинок — инструкция по работе с популярными граф. форматами JPG, PNG, GIF и BMP.
*
Кстати!
Если вам нужно конвертировать незнакомые форматы файлов (и вы не можете найти программы для работы с ними) — попробуйте задать в Google запрос вида «конвертировать JPG в GIF» (где вместо JPG и GIF — укажите свои расширения. Вполне возможно, что легко найдете конвертер).
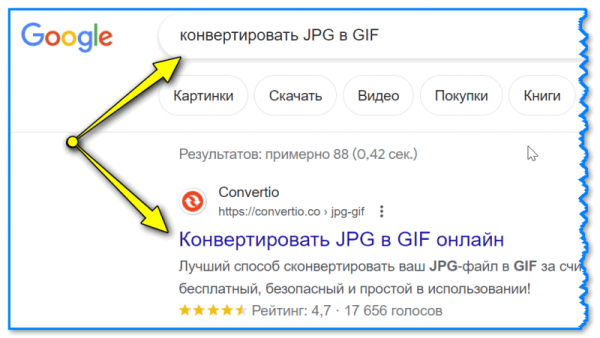
Пример поиска конвертеров в Google
*
Как назначить программу для открытия файлов определенного формата по умолчанию
Если вы делаете двойной клик по файлу и он открывается совсем не в той программе, в которой вам нужно — то в Windows это можно относительно легко поменять: просто задать другую программу по умолчанию…
По теме: как поменять браузер по умолчанию.
*
Вариант 1
Выбрать файл, открыть его свойства, во вкладке «Общие» нажать по кнопке «Изменить» и задать необходимое приложение…
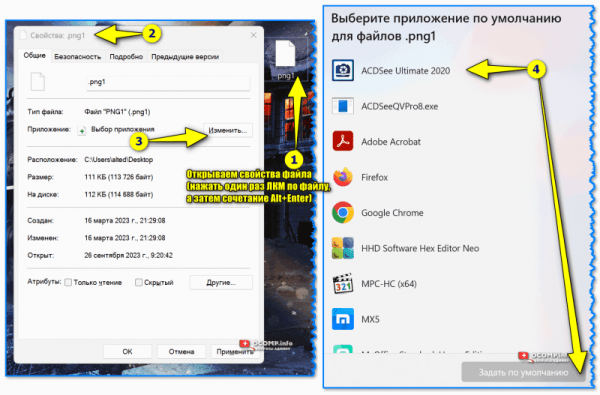
Открываем свойства файла
Вариант 2
Открыть параметры системы (Win+i) и перейти во вкладку «Приложения / приложения по умолчанию» (далее задать нужное).
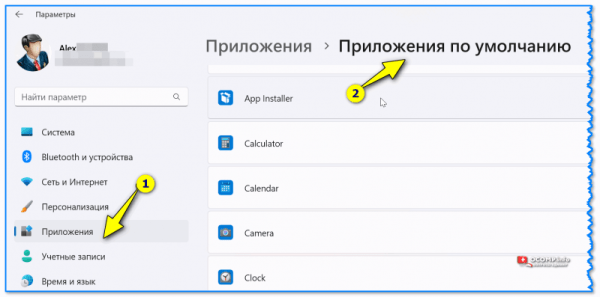
Параметры Windows 11 — приложения по умолчанию
*
Как искать файлы конкретного формата
Вопрос популярный, и у меня на блоге он уже был (см. ссылку на заметку ниже). Если кратко: то искать можно как в проводнике, так и с помощью спец. приложений (в том же Total Commander, например).
Не могу найти файл на диске… Разные варианты поиска файлов: только текстовые, только картинки, по содержанию и т.д.
Кстати, в том же проводнике (Win+E для запуска) в поисковой строке достаточно указать нужное вам расширение и нажать Enter… См. скрин ниже.
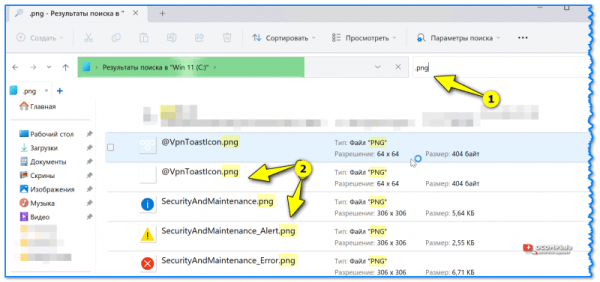
Поиск файлов // проводник Windows 11
*
Дополнения по теме — приветствуются в комментариях (заранее благодарю за помощь).
За сим откланяюсь, удачи!