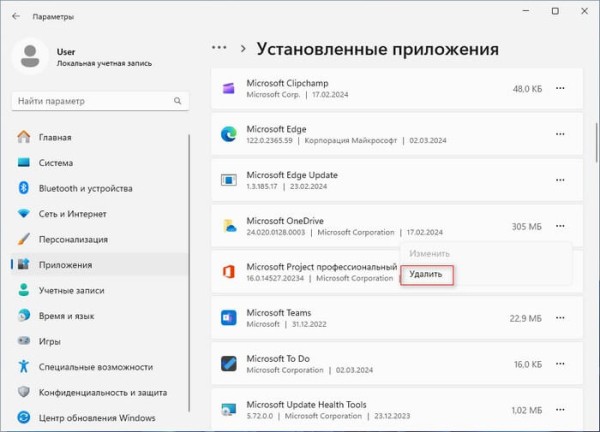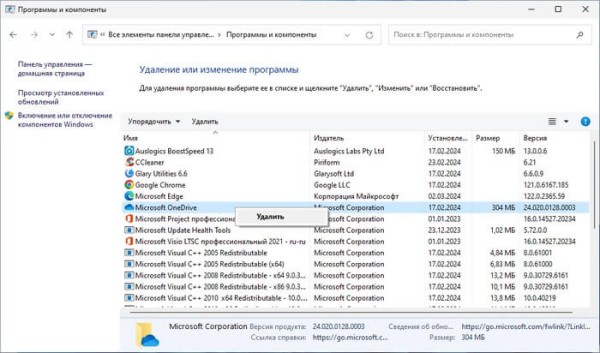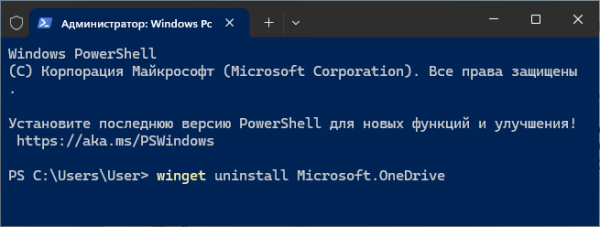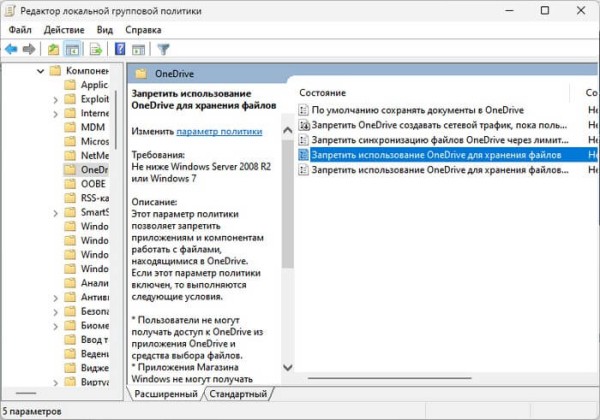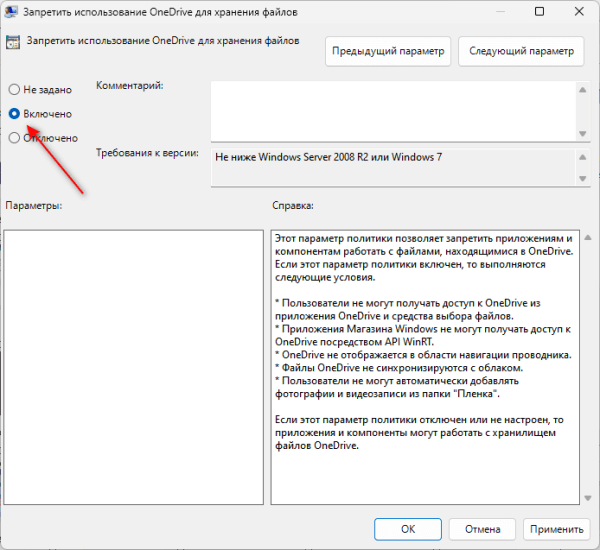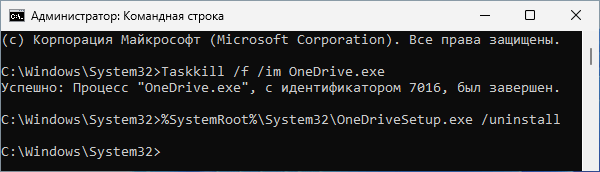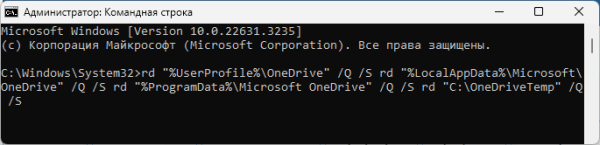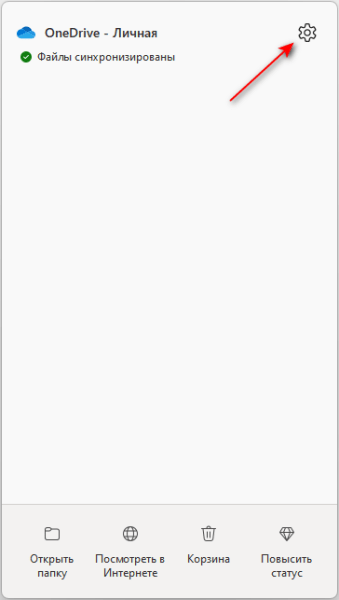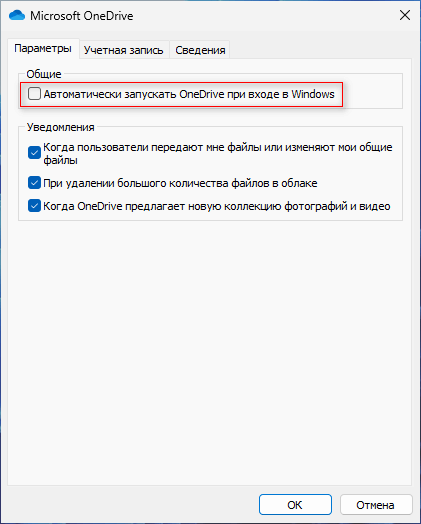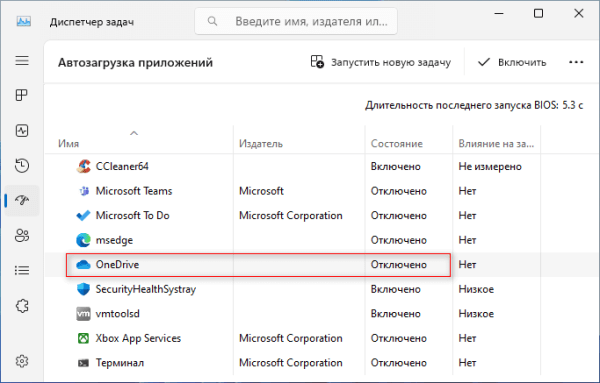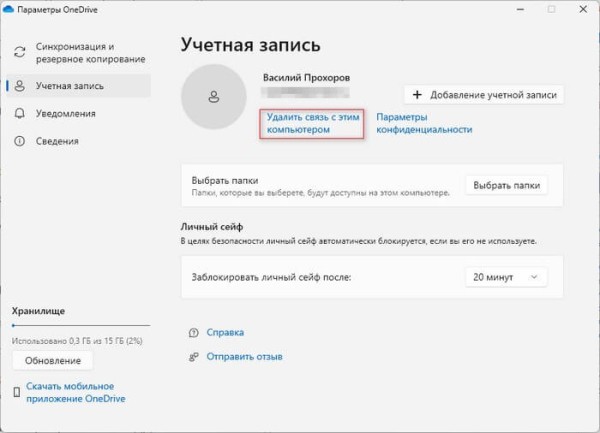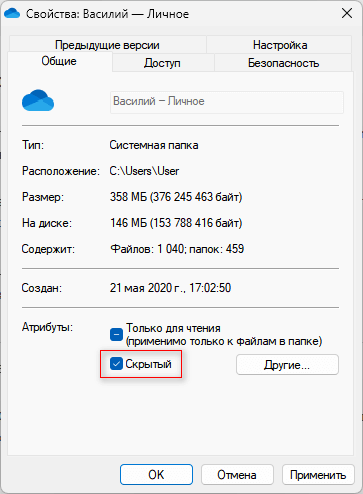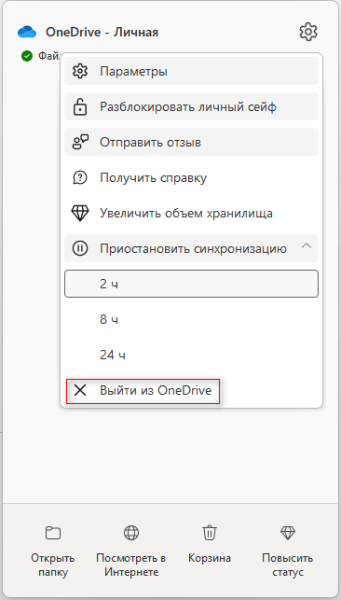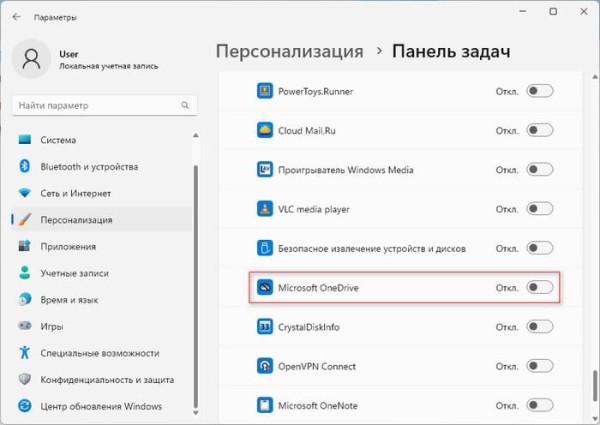Многие пользователи хотят знать, как отключить OneDrive Windows 11 на своем компьютере, потому что они не пользуются этим облачным хранилищем. По умолчанию облако OneDrive входит в поставку операционной системы Windows.
Если вы не часто используете этот сервис, то вам можно отключить Microsoft OneDrive на своем устройстве. Попутно у пользователей возникает вопрос о том, можно ли удалить OneDrive в Windows 11.
Вы можете полностью удалить это приложение со своего компьютера или отключить его. В первом случае вы можете удалить OneDrive с компьютера. Второй метод позволяет вам продолжать использовать OneDrive в случае необходимости без надоедливых уведомлений, например, напоминаний о синхронизации.
Перед выполнением этих операций вам нужно иметь в виду некоторые важные моменты:
- Облачное хранилище часто используется для синхронизации файлов между устройствами. Если вы удалите OneDrive с ПК, то файлы, хранящиеся в папке OneDrive на вашем компьютере, больше не будут автоматически синхронизироваться с облаком. Перед удалением убедитесь, что у вас уже есть резервная копия важных файлов, загруженная в облако.
- Удаление OneDrive с вашего компьютера не приводит к удалению файлов, хранящихся в вашей учетной записи OneDrive на сайте в Интернете. Вы по-прежнему можете получить доступ к этим файлам, войдя в веб-интерфейс OneDrive. Но изменения, внесенные локально, не будут автоматически синхронизироваться с облаком.
- Удаление приложения может повлиять на возможность беспрепятственного обмена файлами во время совместной работы над документами с другими пользователями OneDrive.
- Если вы удалите OneDrive с компьютера, локальные копии файлов, хранящиеся в папке облачного хранилища, будут удалены. Это действие освободит некоторое место на вашем устройстве.
- Если вы снова решите снова использовать OneDrive, установите приложение на свой компьютер. Войдите на сервис с той же учетной записью, чтобы автоматически восстановить настройки синхронизации файлов или локальных копий.
Независимо от ситуации, вы можете установить OneDrive в Windows, скачав его с официального сайта Microsoft или используя инструмент WinGet, предназначенный для упрощения автоматизации процесса поиска, загрузки, установки, обновления и настройки приложений на вашем компьютере.
Из этого руководства вы узнаете, как полностью удалить OneDrive из Windows 11, или о том, как отключить облако OneDrive на компьютере. Вы можете безопасно удалить OneDrive, и это действие не повредит вашему ПК с установленной операционной системой Windows.
Как удалить OneDrive в Windows 11 — 1 способ
Существует несколько способов удаления OneDrive из Windows. Сначала мы используем приложение «Параметры».
Пройдите шаги:
- Нажмите на клавиши «Win» + «I».
- В окне приложения «Параметры» откройте вкладку «Приложения».
- Нажмите «Установленные приложения».
- В списке установленных программ найдите «Microsoft OneDrive», а затем нажмите на три точки, расположенные справа.
- В выпадающем меню щелкните по пункту «Удалить».
- Во всплывающем окне «Это приложение и все его данные будут удалены» снова нажмите «Удалить».
- Перезагрузите компьютер.
Как удалить OneDrive Win 11 — 2 способ
Подобные действия вы можете выполнить с помощью другого встроенного системного средства — Панели управления.
Выполните следующее:
- В меню «Пуск» найдите и откройте «Инструменты Windows».
- Запустите оттуда «Панель управления».
- Откройте «Программы и компоненты».
- В окне «Удаление или изменение программы» перейдите к «Microsoft OneDrive».
- Щелкните по программе правой кнопкой мыши, а в открывшемся меню нажмите «Удалить».
- Подтвердите удаление приложения.
- Перезагрузите ПК.
Как в PowerShell удалить OneDrive — 3 способ
Существует способ удаления OneDrive при помощи выполнения команды из терминала Windows с помощью PowerShell или командной строки.
Проделайте следующее:
- Щелкните правой кнопкой мыши по меню «Пуск».
- Щелкните по «Терминал (Администратор)».
- По умолчанию в терминале открывается Windows PowerShell, но вы можете открыть и командную строку для использования этого метода.
- Введите следующую команду и нажмите «Enter»:
winget uninstall Microsoft.OneDrive
- Начинается удаление OneDrive с вашего компьютера.
Если вам снова понадобится установить OneDrive, запустите эту команду в терминале:
winget install Microsoft.OneDrive
Как отключить OneDrive Windows 11 навсегда из групповых политик — 4 способ
Если вы желаете узнать, как удалить папку OneDrive в Windows 11, используйте групповые политики. Этот метод позволяет запрещать приложениям и компонентам работать с файлами, размещенными в облачном хранилище.
Обратите внимание на то, что данный способ доступен только для операционных систем Windows 11 Pro, Windows 11 Enterprise и Windows 11 для образовательных учреждений. В домашних версиях Windows нет компонента групповых политик.
Сделайте следующее:
- Нажмите на клавиши «Win» + «R».
- В диалоговое окне «Выполнить» введите команду «gpedit.msc», а потом нажмите «ОК».
- В окне «Редактор локальной групповой политики» перейдите по следующему пути:
Конфигурация компьютера ➜ Административные шаблоны ➜ Компоненты Windows ➜ OneDrive
- Дважды щелкните параметру политики «Запретить использование OneDrive для хранения файлов».
- В окне «Запретить использование OneDrive для хранения файлов» установите параметр «Включено».
- Нажмите «ОК».
- Перезагрузите систему.
Как удалить OneDrive из проводника Windows 11 — 5 способ
В некоторых случаях после удаления приложения с компьютера папка OneDrive продолжает отображаться в Проводнике Windows. Это необходимо исправить. Для решения этой задачи нам потребуется использовать редактор реестра.
Проделайте следующее:
- В поиске Windows «regedit», а затем откройте приложение.
- В окне «Редактор реестра» вставьте в адресную строку этот путь:
HKEY_CLASSES_ROOTCLSID{018D5C66-4533-4307-9B53-224DE2ED1FE6} - Дважды щелкните по параметру «System.IsPinnedToNameSpaceTree».
- В окне «Изменение параметра DWORD (32 бита)» введите «0» в поле «Значение:» и нажмите «ОК».
- Выполните перезагрузку ПК, чтобы изменения вступили в силу.
Как отключить полностью OneDrive Windows 11 в командной строке — 6 способ
С помощью этого варианта мы завершить работу программы OneDrive, а затем удалим это приложение с помощью переменной среды в системе.
Выполните следующие действия:
- В поле поиска Windows введите «CMD», а потом запустите приложение от имени администратора.
- В окне интерпретатора командной строки выполните по очереди предложенные команды, нажимая на клавишу «Enter»:
Taskkill /f /im OneDrive.exe %SystemRoot%System32OneDriveSetup.exe /uninstall
Как удалить следы OneDrive из Windows 11 — 7 способ
После удаления приложения на компьютере остаются остаточные данные программы, которые следует удалить. Мы используем командную строку для удаления оставшихся файлов и ключей реестра, связанных с OneDrive.
Следуйте инструкциям ниже:
- Запустите командную строку от имени администратора.
- В окне командной строки выполните команду, нажав на «Enter»:
rd "%UserProfile%OneDrive" /Q /S rd "%LocalAppData%MicrosoftOneDrive" /Q /S rd "%ProgramData%Microsoft OneDrive" /Q /S rd "C:OneDriveTemp" /Q /S
- Выполните перезагрузку ПК.
Как отключить OneDrive Win 11 в автозагрузке
Вполне возможно, что вам не требуется автоматический запуск приложения, но вы не желаете удалять программу-клиент облачного хранилища со своего устройства. В этом случае вы можете отключить автозапуск OneDrive на компьютере.
Выполните следующие действия:
- Щелкните по значку OneDrive в области уведомлений.
- В открывшемся окне нажмите на значок справа вверху «Параметры» в виде шестеренки.
- В окне «Microsoft OneDrive» во вкладке «Параметры» в разделе «Общие» снимите флажок в опции «Автоматически запускать OneDrive при входе в Windows».
- Нажмите на кнопку «ОК».
Можете использовать другой вариант отключения автозагрузки с помощью Диспетчера задач:
- Щелкните правой кнопкой по панели задач.
- В открывшемся меню выберите «Диспетчер задач».
- В окне «Диспетчер задач» откройте вкладку «Автозагрузка приложений».
- Нажмите на «OneDrive», а в контекстном меню щелкните «Отключить».
Отмена связи с компьютером и скрытие OneDrive
Вы можете отключить синхронизацию с OneDrive и скрыть приложение на компьютере.
Выполните шаги:
- Щелкните по значку OneDrive в области уведомлений.
- В открывшемся окне сначала нажмите на шестеренку, а в открывшемся меню на «Параметры».
- В окне «Учетная запись» под именем пользователя нажмите «Удалить связь с этим компьютером».
- Войдите в Проводник, откройте папку OneDrive.
- Щелкните внутри папки правой кнопкой мыши, а затем выберите «Свойства».
- В окне свойств во вкладке «Общие» в разделе «Атрибуты:» установите флажок в опции «Скрытый».
- Нажмите «ОК».
- Снова откройте настройки хранилища из области уведомлений.
- В контекстном меню выберите «Выйти из OneDrive».
После выполнения этих действий значок OneDrive исчезнет из области уведомлений.
Как скрыть значок OneDrive на панели задач
Возможно вам необходимо убрать значок OneDrive, если он отображается на панели задач.
Действуйте по этой инструкции:
- Щелкните правой кнопкой мыши по свободному месту на рабочем столе.
- В открывшемся меню нажмите «Персонализация».
- В окне «Параметры», открытом на вкладке «Персонализация», выберите «Панель задач».
- В новом окне раскройте список «Другие значки панели задач».
- Отключите переключатель напротив приложения «Microsoft OneDrive», если он был включен.
Выводы статьи
В операционную систему Windows встроено облачное хранилище OneDrive. Некоторым пользователь необходимо знать, как отключить OneDrive на Виндовс 11, если им не требуется этот функционал.
Вы можете отключить или удалить OneDrive на компьютере с Windows 11 несколькими способами из этой статьи. В случае необходимости, вы снова можете установить или включить OneDrive на своем устройстве.