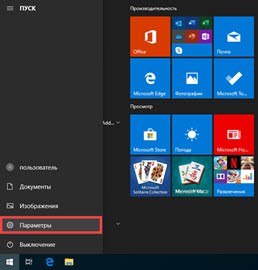
В этом уроке я покажу, как удалить программу с компьютера. Мы научимся полностью убирать программы и игры с очисткой остаточных файлов и записей реестра.
Немного теории
Начинающим пользователям кажется, что если убрать иконку с Рабочего стола, то программа сотрется с ПК. Таким способом действительно можно уничтожить приложение в телефоне, но на компьютере всё происходит иначе.
При установке программа (игра) записывается на жесткий диск, создавая файлы и папки в разных местах. Дополнительно добавляется специальный деинсталлятор, в котором хранится информация о пути ко всем установленным файлам. Для полного удаления нужно найти этот деинсталлятор, запустить его и выполнить шаги.
На заметку. Некоторые игры и программы отказываются стандартно удаляться. Тогда их нужно убирать вручную или при помощи специальной утилиты.
Стандартное удаление
Сначала научимся использовать встроенные средства удаления. Чаще всего один из этих способов помогает полностью избавиться от программы (игры).
Способ 1: «Параметры» в Windows 10
1. Откройте Пуск и перейдите в «Параметры». Для этого наведите курсор на иконку шестеренки.
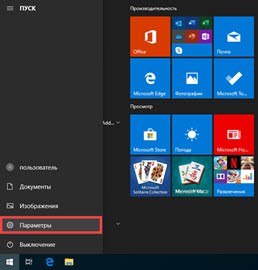
2. Выберите раздел «Приложения».
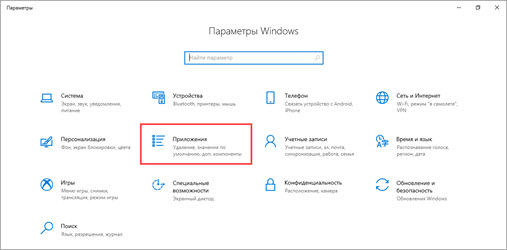
3. В списке кликните по нужной программе или игре и нажмите на кнопку «Удалить».
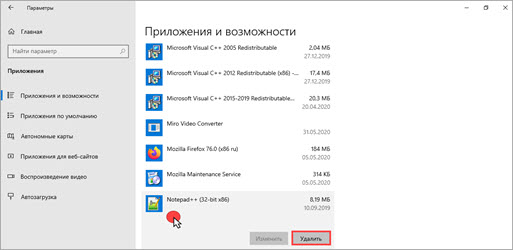
4. Разрешите запуск деинсталлятора, нажав «Да» или «Yes».
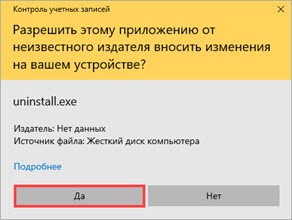
5. Нажмите кнопку «Удалить» или «Uninstall». Возможно, потребуется несколько раз щелкнуть по «Далее» или «Next».
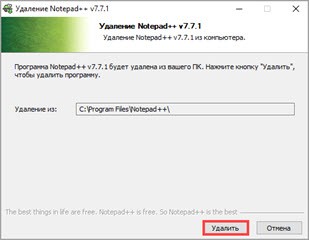
После деинсталляции появится надпись «Готово». Щелкните «Закрыть» для завершения.
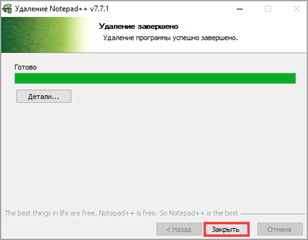
Способ 2: через «Панель управления»
1. Откройте Панель управления через Пуск. В Windows 10 для этого нужно напечатать панель управления прямо в открытом меню.
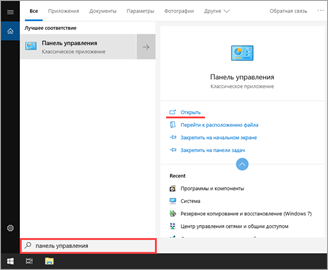
2. Щелкните по пункту «Удаление программы» или «Программы и компоненты».
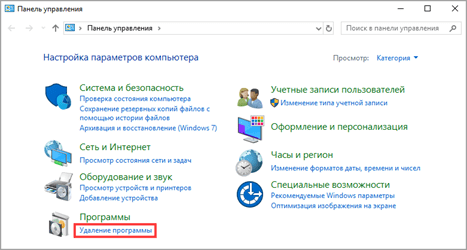
3. Выберите приложение из списка и кликните по «Удалить/Изменить».
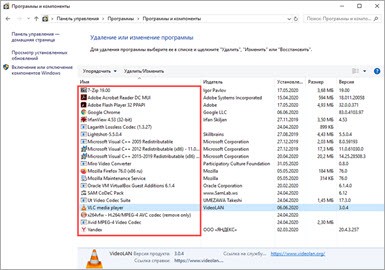
4. Разрешите запуск процесса.
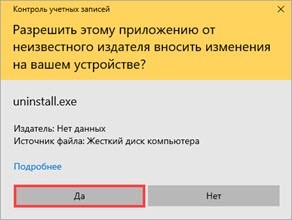
5. Нажмите «Далее» или «Next».
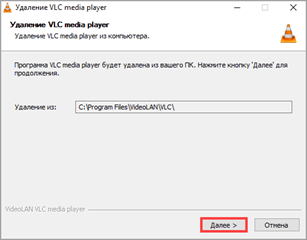
6. Отметьте галочками все пункты для полной очистки и кликните «Удалить».
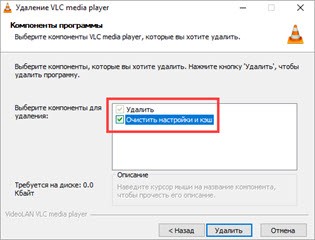
Способ 3: в меню «Пуск»
1. Откройте Пуск, найдите в списке папку с нужным приложением и раскройте ее.
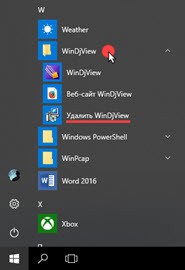
2. Запустите деинсталлятор из папки и подтвердите действие.
Обычно после этого нужно нажимать «Да» (Yes), «Далее» (Next) и «Готово» (Finish).
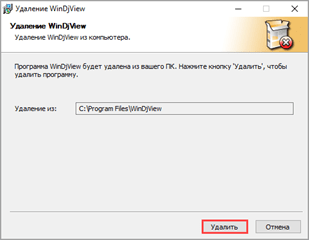
В системе Windows 10, если приложение находится прямо в списке (не в папке), то можно щелкнуть по нему правой кнопкой мыши и выбрать «Удалить». В этом случае автоматически запустится деинсталлятор или откроется Панель управления.
Удаление вручную
Бывает так, что на Рабочем столе есть ярлык программы, но ее нет ни в Пуске, ни в Параметрах/Панели управления. В этом случае приложение нужно убирать вручную.
1. Кликните по ярлыку правой кнопкой мыши. В контекстном меню нажмите на пункт «Расположение файла».
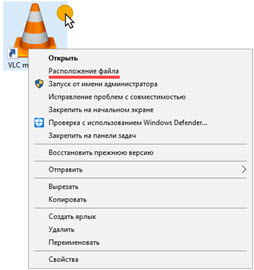
2. Откроется папка, в которой находится приложение и связанные данные. В адресной строке показан путь до основной папки.
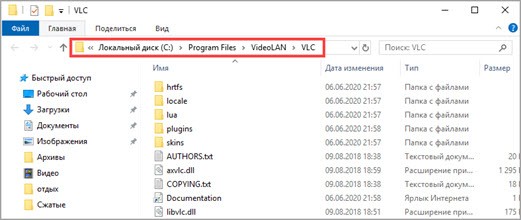
3. Перейдите в директорию, где находится папка. Сотрите ее через правую кнопку мыши, или нажав сочетание клавиш Shift + Del.
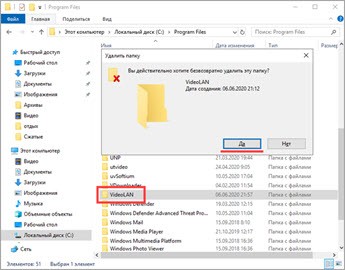
4. Дополнительно для зачистки хвостов можно выполнить поиск по названию и стереть найденные файлы или папки.
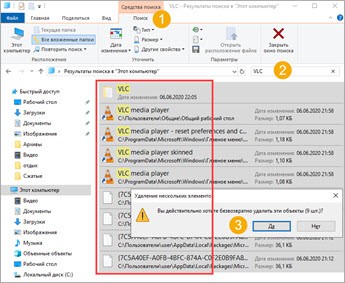
С помощью специальных деинсталляторов
Далее мы рассмотрим специальные программы, с помощью которых можно не только стандартно уничтожить приложение, но и подчистить все оставшиеся папки и файлы. В обзоре я покажу несколько проверенных бесплатных деинсталляторов.
Revo Uninstaller
Официальный сайт: revouninstaller.com
Деинсталлятор можно использовать в двух редакциях Free (бесплатной) и Pro (платной). Для стандартных задач подойдет Free версия.
1. После запуска в окне проявится список всех установленных приложений. Щелкните по названию нужного и нажмите «Удалить».
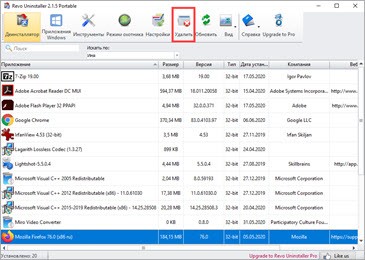
2. Будет предложено создать контрольную точку восстановления, на случай если что-то пойдет не так. Мы пропустим этот шаг.
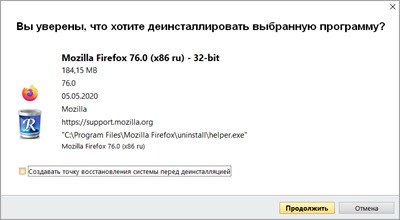
3. Откроется стандартный деинсталлятор, через который сотрите приложение. Для этого нужно просто нажимать «Далее» или «Next».
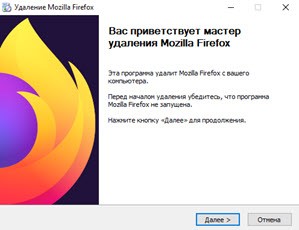
Если в деинсталляторе будут ошибки или он не сработает, автоматически откроется следующее меню.
4. Выберите один из режимов сканирования для очистки остаточных файлов — в большинстве случаев подойдет «Умеренный». Нажмите «Сканировать».
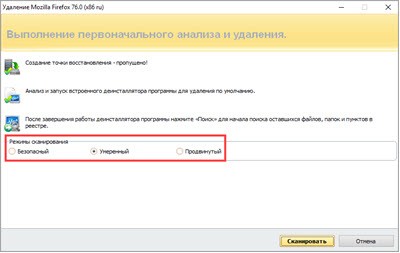
5. Revo Uninstaller покажет все найденные файлы и отметит их галочкой. Щелкнув по «Готово», они будут уничтожены.
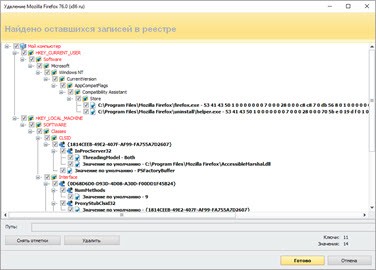
На заметку. В приложении есть уникальный инструмент «Охотник». С помощью него можно навести прицел на любой ярлык, выбрать меню «Деинсталлировать» и быстро стереть программу.
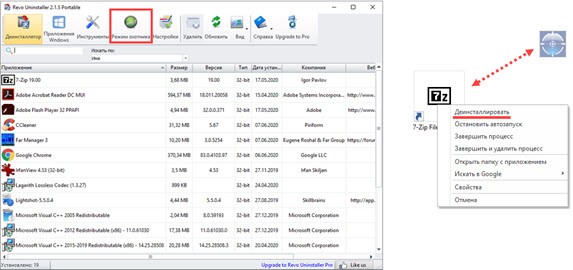
Плюсы:
- Полное и эффективное удаление программ и их файлов.
- Быстрая очистка в режиме охотника.
- Гибкий и понятный интерфейс.
- Возможность использовать портативную версию без установки.
IObit Uninstaller
Официальный сайт: ru.iobit.com
IObit Uninstaller представлен в двух версиях: Free и Pro. В версии Pro больше инструментов для очистки, но для рядовых задач вполне достаточно Free.
В главном окне можно пройтись по подразделам и посмотреть объемные или редко используемые приложения.
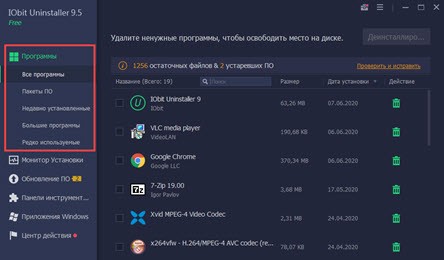
Можно и даже нужно включить «Монитор установки». Тогда IObit Uninstaller будет прослеживать все пути при загрузке новых приложений.
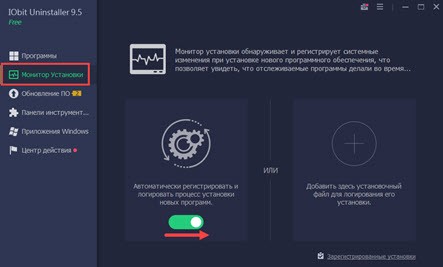
Для удаления определенной программы нажмите на значок корзины рядом с ней.
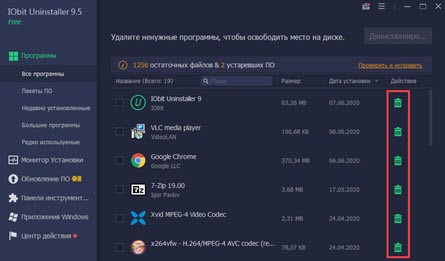
Откроется окно с предложением создать контрольную точку восстановления и автоматически вычистить все остатки.
Обычно я создаю резервные копии только если стираю что-то серьезное, вроде антивируса или графического редактора. А вот остаточные файлы убираю всегда.
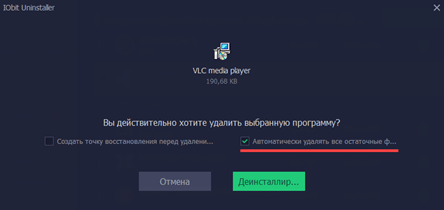
После успешной очистки откроется окно с отображением выполненных действий. Ну, и реклама платной версии – куда ж без этого:)
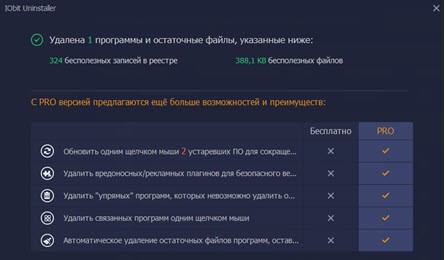
Преимущества:
- Легкая и быстрая очистка в пару кликов.
- Автоматическое сканирование и проверка наличия остаточных файлов.
- Монитор установленных приложений.
Geek Uninstaller
Официальный сайт: geekuninstaller.com
Пожалуй, самый просто деинсталлятор, который загружается с официального сайта в портативной версии. После распаковки представляет собой всего один запускаемый файл.
1. Дважды щелкните по приложению, которое нужно убрать.
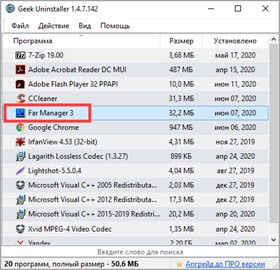
2. Выполните шаги в деинсталляторе.
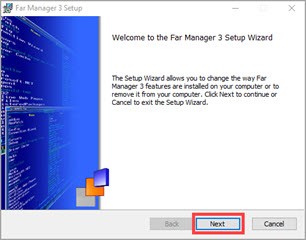
3. После запустится сканер, который покажет путь к оставшимся файлам и веткам в реестре.
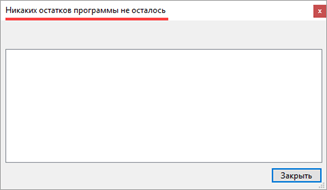
Плюсы:
- Портативная версия, не требующая установки.
- Очистка записей из реестра о несуществующих приложениях.
- Принудительное уничтожение «упрямых» программ.
CCleaner
Официальный сайт: ccleaner.com/ru-ru/ccleaner
Помимо стандартных функций, CCleaner поможет убрать запись из реестра, когда программа уже удалена, но отображается в списке установленных. Кроме того, с ее помощью можно очистить остаточные ветви и ускорить работу ПК.
1. Откройте вкладку «Инструменты», щелкните по приложению, которое нужно убрать. Справа можно выбрать меню «Деинсталляция (стандартное удаление)». Или очистить запись об уже удаленной программе – для этого нажать на «Удалить».
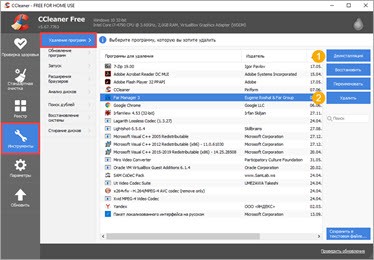
2. На запрос деинсталляции из реестра нажмите «ОК», и запись исчезнет из меню.
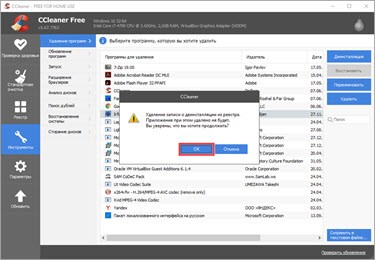
3. Перейдите на вкладку «Реестр». Установите галочки в пункты «Приложения и пути приложений». Нажмите кнопку «Поиск проблем».
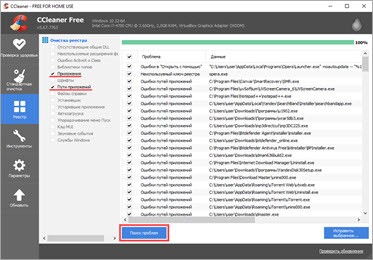
4. Щелкните по «Исправить выбранное».
На запрос создания резервной копии я обычно жму «Нет». Но можете для надежности нажать «Да» и выбрать папку для ее сохранения.
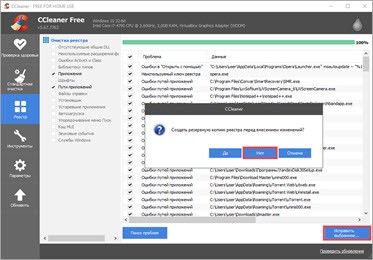
Преимущества:
- Очистка несуществующих записей.
- Исправление и очистка реестра.
- Чистка кеша браузеров.
Как отключить компоненты Windows
Компоненты – это встроенные в Windows программы. Они не показываются в списке приложений. По умолчанию для их очистки нужно всего лишь снять галочку. В дальнейшем их всегда можно включить, установив галочку обратно.
1. Откройте «Панель управления». В Windows 10 для этого нужно напечатать запрос панель управления прямо в открытом Пуске.
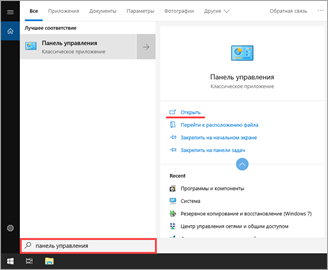
2. Кликните по пункту «Удаление программы» или «Программы и компоненты».
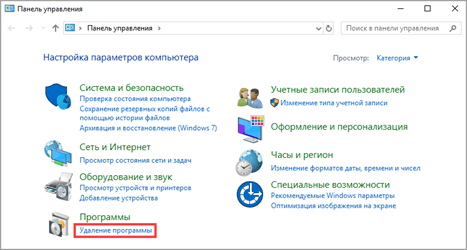
3. Нажмите на «Включение или отключение компонентов Windows».
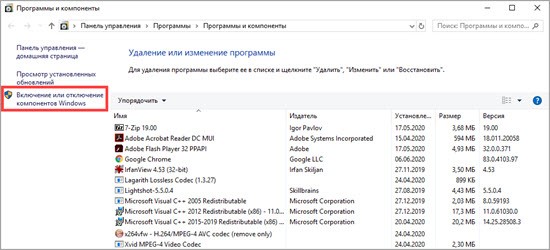
3. Откроется список всех доступных компонентов, которые можно отключать и включать.
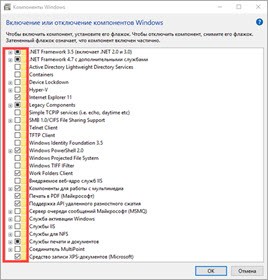
Важно! Не отключайте компоненты, в которых не уверены, чтобы не нарушить работу системы.
Как убрать антивирус
В отличие от стандартных приложений, стереть антивирус часто бывает проблематично. Дело в том, что для защиты компьютера антивирусы добавляют свои сервисы и службы, которые не всегда получается отключить при удалении. Потому на такой случай производители выкладывают специальные утилиты для деинсталляции.
ESET AV Remover
Фирменная утилита компании ESET для антивируса NOD32.
1. Загрузите приложение по ссылке: esetnod32.ru/download/utilities/av_remover. Запустите и кликните по кнопке «Continue».
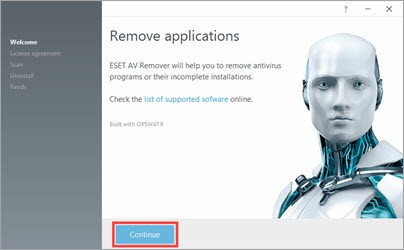
2. Примите лицензионное соглашение, щелкнув «Accept».
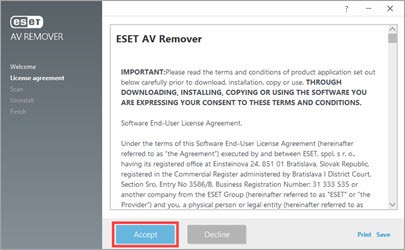
3. При наличии установленного продукта он появится в окошке «Uninstall».
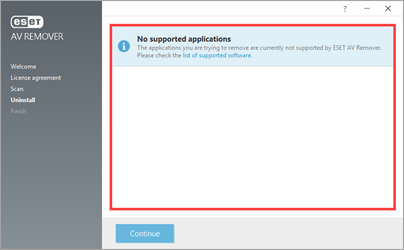
К сожалению, способ срабатывает не всегда, и антивирус может не определиться. В таком случае попробуйте убрать его с помощью Revo, Iobit или Geek Uninstaller (см. выше).
Avastclear
Утилита для принудительной деинсталляции ПО от Avast.
1. Скачиваем приложение по ссылке: https://www.avast.ru/uninstall-utility. После запуска появится запрос на запуск утилиты в безопасном режиме — соглашаемся.
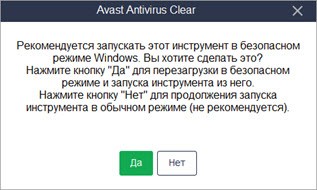
2. Соглашаемся перезагрузить компьютер.
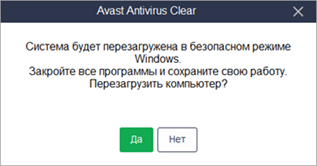
После перезагрузки утилита покажет найденные пути с установленным антивирусом.
3. Нажмите «Удалить» и дождитесь окончания процесса.
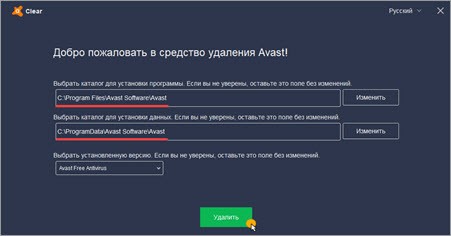
4. Перезагрузите ПК.
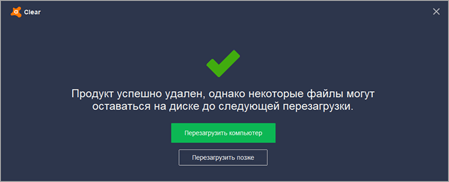
AVG Clear
Утилита для очистки всех продуктов AVG с вашего компьютера.
1. Скачиваем по ссылке: avg.com/ru-ru/avg-remover. После запуска откроется предложение перейти в безопасный режим — соглашаемся.
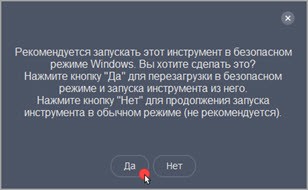
2. Кликаем по кнопке «Удаление». После деинсталляции перезагружаем ПК.
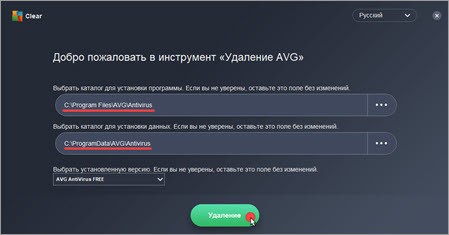
Другие антивирусы убираются по похожему принципу. Нужно перейти на официальный сайт и найти специальную утилиту для принудительной деинсталляции.