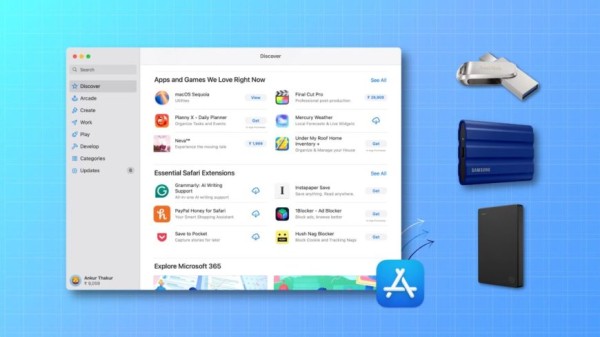
В этой статье мы расскажем, как скачивать программы и игры с Mac прямо на внешние носители, включая флэшки, SSD-накопители и внешние жёсткие диски.
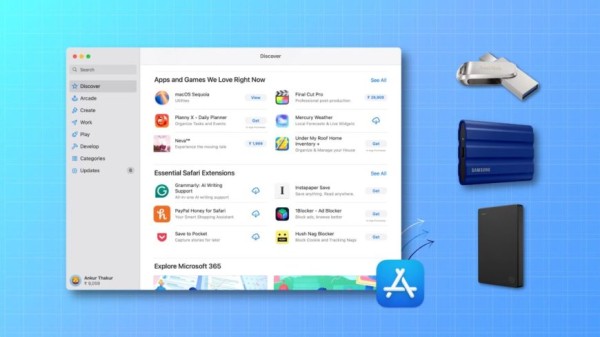
В macOS Sequoia 15.1 и новее можно устанавливать программы из App Store, которые весят более 1 ГБ, прямо на внешние носители. Функция очень полезна для владельцев MacBook Air, iMac и Mac mini с базовой ёмкостью всего на 256 ГБ без возможности апгрейда.
Если на вашем Mac мало свободной памяти, или вы не хотели бы забивать память большими программами, которыми редко пользуетесь, вы можете установить их на внешний SSD-накопитель, жёсткий диск или USB-флэшку.
Для использования программ будет достаточно подключить внешний носитель к Mac и запустить программу из папки носителя в Finder.
- Как настроить установку программ на внешние носители
- Как скачать программу или игру с Mac на внешний носитель
- Что будет, если не подключить носитель?
- Как перемещать программы с Mac на внешний носитель
- Как использовать программы с внешних носителей на Mac
- Как использовать программы на другом Mac
- Если ничего не получилось
Как настроить установку программ на внешние носители
1) Подключите внешний носитель к USB-порту вашего Mac.
2) Убедитесь, что форматом носителя выбран Apple APFS.
Если это не так, вы можете нажать на название носителя правой кнопкой мыши и выбрать «Стереть диск» > APFS (Apple File System) > «Стереть». Вы также можете использовать дисковую утилиту или приложение «Файлы» на iPhone или iPad.
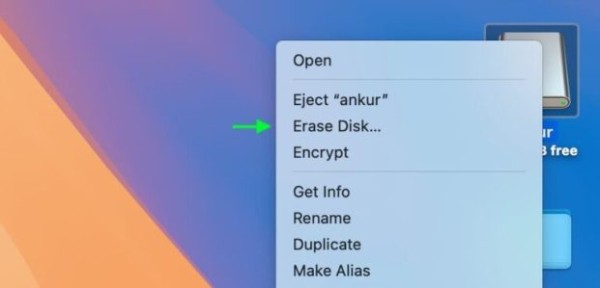
Важно:
- Форматирование удаляет всё содержимое с носителя, так что перед ним следует сохранить все свои важные файлы.
- APFS-носители ограничены в использовании на устройствах не от Apple, вроде ПК с Windows и Android.
3) Когда поменяете формат носителя на APFS и подключите его к своему Mac, откройте App Store и на панели меню нажмите App Store > «Настройки».
4) Поставьте галочку рядом с опцией «Скачивать и устанавливать большие программы на отдельный диск». После этого нажмите на стрелку меню и выберите свой внешний носитель.
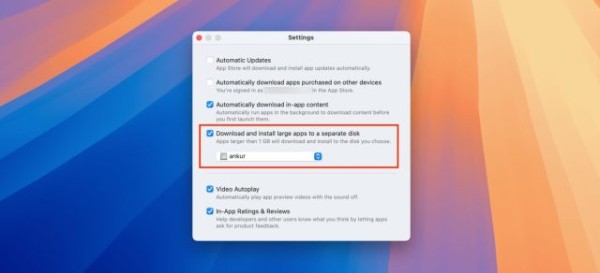
Как скачать программу или игру с Mac на внешний носитель
Когда включите опцию, найдите программу или игру, которая весит больше 1 ГБ, а затем нажмите кнопку «Загрузить», кнопку со стоимостью программы или стрелку скачивания.
Можете испытать функцию на таких программах, как Microsoft Word (1.3 GB), Adobe Lightroom (1.6 GB), iMovie (3.5 GB), Civilization VI (15.4 GB), Tomb Raider (12.3 GB) и т.д.
Программа будет установлена на выбранный вами внешний носитель. В окне App Store появится индикатор прогресса скачивания с оставшимся временем.
На внешнем носителе в папке «Программы» тоже будет отображаться индикатор прогресса скачивания.
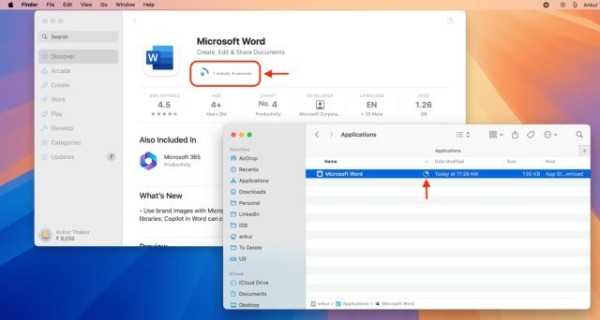
Вы можете нажать кнопку паузы в окне Mac App Store, чтобы приостановить загрузку. Если не сработает, можете нажать на программу правой кнопкой мыши в папке внешнего носителям и перенести её в корзину. Это отменит загрузку.
Что будет, если не подключить носитель?
Допустим, выбранный вами внешний носитель сейчас не подключен к Mac. В таком случае программа, которая весит менее 1 ГБ, будет остановлена в хранилище Mac как обычно.
Если попытаться скачать программу больше 1 ГБ, вы увидите сообщение об ошибке с двумя вариантами действий:
- Можно нажать «Открыть настройки» и выбрать другой внешний носитель, подключенный к Mac, для установки программы.
- Если ни один внешний носитель не подключен к Mac, можно выбрать «Загрузить и установить на диск…» для установки на встроенный диск Mac.
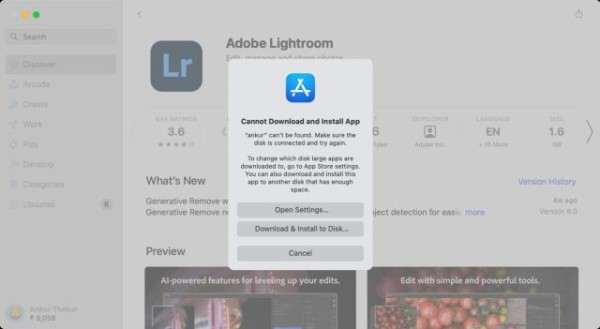
Как перемещать программы с Mac на внешний носитель
Если у вас на Mac уже установлена программа, которую вы хотели бы перенести на внешний накопитель, это тоже можно сделать. Просто перетяните программу из папки Finder в папку подключенного накопителя. Когда копирование завершится, можно будет удалить программу с Mac.
После этого вы сможете отключить носитель от Mac, а затем снова подключить его, когда понадобится использовать программу.
Как использовать программы с внешних носителей на Mac
Программы, которые хранятся на внешних носителях, не отображаются в Launchpad или основной папке с программами на Mac, даже когда носитель подключен к компьютеру.
Чтобы использовать эти программы, просто подключите носитель к Mac, а затем откройте его через боковое меню Finder. Выберите папку с программами и дважды нажмите на программу, чтобы её запустить.
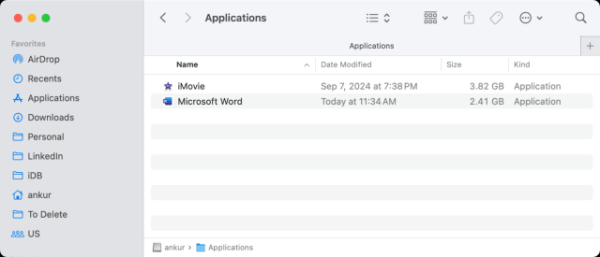
Вы можете перетянуть программу из папки внешнего носителя на панель Dock, но она не будет запускаться, когда носитель не подключен к компьютеру.
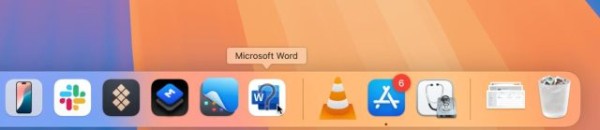
Важно всегда безопасно извлекать внешний накопитель, чтобы это не привело к повреждению данных. Если вдруг вы случайно отключите носитель, пока программа с него будет запущена, она зависнет. В таком случае нужно её принудительно закрыть, снова подключить носитель к компьютеру и запустить программу.
Как использовать программы на другом Mac
Если подключить внешний накопитель с программой к другому Mac с macOS Sequoia 15.1 и новее, на нём тоже можно будет использовать программу.
Тем не менее, ваши данные в программе не будут отображаться на другом Mac. К примеру, текстовые документы и проекты с видео.
Если ничего не получилось
- Убедитесь, что на вашем Mac установлена версия macOS Sequoia1 (24B83) и новее.
- Поменяйте формат внешнего накопителя на APFS, а не ExFAT или другой.
- Если не получается выбрать внешний накопитель в настройках App Store, принудительно закройте App Store и запустите заново.
- Перезагрузите компьютер и проделайте все шаги заново.
Error happened.